| English / Deutsch | Druckversion | 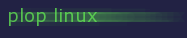 |
Plop Linux - Live Version
Inhaltsverzeichnis
Einleitung
Die Live Version von Plop Linux kann von CD, DVD, einem USB Laufwerk (USB Stick/USB Festplatte) oder vom Netzwerk mit PXE booten.
Aktuelle Version: 25.2 für i486 (32-Bit) und x86_64 (64-Bit)
Weitere Versionen: Desktop, Server, ARM
Systemvoraussetzungen für die Live Version
- Intel i486, x86_64 kompatibler Prozessor
- 64 MB RAM
Features
- booten von CD/DVD, USB und Netzwerk
- Aktuelle Linux Kernel Versionen
- 32-Bit und 64-Bit Version
- sshfs
- NTFS lesen/schreiben mit ntfs-3g (ausgenommen komprimierte und verschlüsselte Dateien)
- einfaches hinzufügen eigener Skripten
- IDE, SATA, SCSI, und RAID Unterstützung
- Partimage zum Partitionen sichern und wiederherstellen
- pimgrestore
- proftpd Server
- sshfs
- Samba
- NFS
- btrfs
- Xfce, Fluxbox
- vmstat
- systat package
- fsarchiver
- mbuffer, udpcast, multicast
- partclone
- memtest
- cryptsetup Luks
- TFTP (tftpd)
- xinetd
- dhcp Server
- testdisk, photorec
- Plop Bootmanager
- nmap
- perl
- LILO, GRUB, Grub2, Syslinux
- chntpw, reged
- chkrootkit
- Bluetooth
- Wake on LAN (WOL, ether-wake, ethtool)
- viele Netzwerkprogramme
- Netzwerkverbindungen zu Windows Netzwerklaufwerken, FTP Servern, Webservern oder SSH Verbindungen sind möglich
- WLAN
- gparted, vnc, firefox, ....
- dm-crypt
- Flash Player, LibreOffice, OpenOffice
- Booten von NFS, Samba, TFTP, FTP, HTTP
- ISO boot
- Support für blinde Menschen (brltty, Orca)
Und vieles mehr....
Screenshots
Bootmenü vergrößern |
Konsole vergrößern |
Konsole vergrößern |
||
Xfce vergrößern |
Xfce vergrößern |
Fluxbox vergrößern |
||
Download
Aktuelle Version: 25.2, 16/Apr/2025
Plop Linux License, Changelog, Package Changelog, Source Codes, Programmpakete, md5sum
| Edition | 32-Bit, i486 | 64-Bit, x86_64 | |
| Standard | iso, tar.gz, zip | iso, tar.gz, zip | 3.75 GB |
| Small | iso, tar.gz, zip | iso, tar.gz, zip | 449.87 MB, Reduzierte Größe - ohne Xorg, GCC, MAN, Python |
| BRL | iso, tar.gz, zip | iso, tar.gz, zip | 4.29 GB, für blinde Menschen bzw. Menschen mit Sehbeeinträchtigung |
Netzwerk Boot Dateien
| PXE Netzwerkkonfiguration / Verzeichnisstruktur | tar.gz, zip | 358.83 KB |
| Linux Konfigurationsdateien | tar.gz | 3.45 KB |
| Komplettes Beispiel | tar.gz | 3.61 GB |
| Komplettes Beispiel - mit ISO | tar.gz | 3.68 GB |
Zusätzliche Tools
| syslinux.exe | 239.00 KB | |
| mkisofs.zip | 842.52 KB | mkisofs.exe, plpmkisofs.exe |
| make-iso.sh | 592 | |
| genfilelist.exe | 28.91 KB | |
| genfilelist-0.1.zip | 10.59 KB | Source Code |
| office_live.sh | 3.16 KB | Office zum opt.sqfs hinzufügen |
| install_office.sh | 2.30 KB | Office installieren |
Source Codes, Release Tools
| Web directory | Source Codes | |
| Compile scripts only | ploplinux-nosrc-25.2.tar.gz | 53.64 MB |
| Source code files, compile scripts | ploplinux-src-25.2.tar.gz | 5.10 GB |
| Release tools and scripts | ploplinux-release-25.2.tar.gz | 305.75 MB |
LiveCD erstellen
Die Download Links in der Beschreibung verweisen auf die 64-Bit Version. Für die Erstellung einer 32-Bit Version laden Sie die entsprechende Datei aus dem Download Bereich herunter.
| 1. Linux: Eine Plop Linux LiveCD erstellen |
| 1.1. Ein ISO Image brennen |
| 1.1.1. Auf eine CD brennen |
| 1.1.2. Auf eine DVD brennen |
| 1.2. Ein neues ISO Image erstellen |
| 1.2.1. Downloaden und entpacken |
| 1.2.2. Dateien hinzufügen |
| 1.2.3. Das ISO Image erstellen |
| 2. Windows: Eine Plop Linux LiveCD erstellen |
| 2.1. Ein ISO Image brennen |
| 2.2. Ein neues ISO Image erstellen |
1. Eine Plop Linux LiveCD erstellen
- Vorteil: Man kann ein fertiges ISO Image auf eine CD brennen und die CD ist bootfähig.
-
Nachteil: Der Virenscanner steht nicht zur
Verfügung.
Es können keine persönlichen Dateien oder Skripten auf die CD gebrannt werden.
Es gibt 2 Möglichkeiten um von CD oder DVD zu booten. Die erste Möglichkeit ist das bestehende Plop Linux ISO Image zu verwenden.
Wenn kein Virenscanner oder zusätzliche Dateien benötigt werden, dann ist das ISO die richtige Wahl. Wollen Sie mehr Funktionen als das ISO bereitstellt, dann müssen Sie in ein paar Schritten selbst ein ISO erstellen. Das ist die zweite Möglichkeit.
1.1. Ein ISO Image brennen
Sie benötigen folgende Datei ploplinux-25.2-x86_64.iso.
K3b ist ein Programm mit grafischer Oberfläche. Man kann das ISO mit ein paar Mausklicks auf eine CD/DVD brennen.
Falls Sie die Kommandozeile bevorzugen verwenden Sie die folgenden Befehle.
1.1.1. Auf eine CD brennen
cdrecord ist das Linuxprogramm um ISO Images auf eine CD zu brennen.
Brennen Sie das ISO mit cdrecord:
cdrecord -v dev=<devicename> <iso image>
Beispiel:
Falls Ihr CD Brenner mit /dev/hdd angesprochen wird.
cdrecord -v dev=/dev/hdd ploplinux-25.2-x86_64.iso
1.1.2. Auf eine DVD brennen
growisofs ist das Linuxprogramm um ein ISO Image auf eine DVD zu brennen.
Befehl:
growisofs -dvd-compat -Z <devicename>=<iso image>
Beispiel:
Falls Ihr DVD Brenner mit /dev/hdd angesprochen wird.
growisofs -dvd-compat -Z /dev/hdd=ploplinux-25.2-x86_64.iso
1.2. Ein neues ISO Image erstellen
Um ein ISO zu erstellen, verwenden Sie das Tool mkisofs oder genisoimage. genisoimage ist eine neuere Variante von mkisofs.
1.2.1. Downloaden und entpacken
Laden Sie die Datei
ploplinux-25.2-x86_64.tar.gz
herunter und speichern sie in Ihrem Homeverzeichnis.
Dann entpacken Sie die Datei.
tar xfvz ploplinux-25.2-x86_64.tar.gz
1.2.2. Dateien hinzufügen
Das Verzeichnis ploplinux-25.2-x86_64/ wurde durch das entpacken erstellt. Die Plop Linux Verzeichnisse und Dateien befinden sich darin. Sie können Ihre Dateien, die F-PROT Dateien und die Avast Dateien in das Verzeichnis ploplinux/opt/ kopieren. Ausführbare Dateien sollten ins ploplinux/bin/ Verzeichnis kopiert werden.
1.2.3. Das ISO Image erstellen
Der folgende Befehl erstellt das ISO Image mit genisoimage. Die Parameter sind die gleichen wenn Sie mkisofs verwenden. Starten Sie den Befehl von der Kommandozeile in Ihrem Homeverzeichnis.
genisoimage -J -r -V ploplinux-25.2-x86_64 \
-hide-joliet-trans-tbl -hide-rr-moved \
-allow-leading-dots \
-o ploplinux-25.2-x86_64.iso -no-emul-boot -boot-load-size 4 \
-c syslinux/boot.catalog -b syslinux/isolinux.bin \
-boot-info-table -l ploplinux-25.2-x86_64
Sie können das Skript make-iso.sh verwenden, falls Sie nicht alles eingeben wollen.
Rufen Sie 'sh make-iso.sh 25.2-x86_64' von der Kommandozeile in Ihrem Homeverzeichnis auf um das ISO Image ploplinux-25.2-x86_64.iso zu erstellen.
Wenn das ISO Image erfolgreich erstellt wurde, dann können Sie es auf die CD/DVD brennen. Siehe 1.1. Ein ISO Image brennen
2. Windows: Eine Plop Linux LiveCD erstellen
- Vorteil: Man kann ein fertiges ISO Image auf eine CD brennen und die CD ist bootfähig.
-
Nachteil: Der Virenscanner steht nicht zur
Verfügung.
Es können keine persönlichen Dateien oder Skripten auf die CD gebrannt werden.
Es gibt 2 Möglichkeiten um von CD oder DVD zu booten. Die erste Möglichkeit ist das bestehende Plop Linux ISO Image zu verwenden.
Wenn kein Virenscanner oder zusätzliche Dateien benötigt werden, dann ist das ISO die richtige Wahl. Wollen Sie mehr Funktionen als das ISO bereitstellt, dann müssen Sie in ein paar Schritten selbst ein ISO erstellen. Das ist die zweite Möglichkeit.
2.1. Ein ISO Image brennen
Sie müssen die Datei ploplinux-25.2-x86_64.iso herunterladen oder Sie verwenden ein selbst erstelltes ISO.
Sie können Nero, das freie Programm CDBurnerXP oder jedes andere Programm das ISO Images brennen kann verwenden.
Verwenden Sie die Option ISO auf CD brennen oder ISO Image brennen. Dann wählen Sie das Plop Linux ISO Image aus und brennen es.
2.2. Ein neues ISO Image erstellen
-
Laden Sie die Datei mkisofs.zip herunter. Diese Datei beinhaltet das benötigte Programm von cdrtools-latest.zip. cdrtools-latest.zip kann von der cdrtools Homepage heruntergeladen werden.
-
Entpacken Sie mkisofs.zip auf Ihrer Festplatte. Merken Sie sich den Ordner in den die Dateien entpackt wurden.
-
Laden Sie ploplinux-25.2-x86_64.zip auf Ihre Festplatte und entpacken Sie das Zip in den Ordner von mkisofs.
-
Wenn man nun den mkisofs Ordner öffnet dann sieht man den ploplinux-25.2-x86_64 Ordner und die Programme mkisofs und plpmkiso.
-
Wechseln Sie in den ploplinux-25.2-x86_64 Ordner.
Sie können Ihre Dateien in den ploplinux-25.2-x86_64\ploplinux\opt\ Ordner kopieren. Siehe F-PROT und Avast um die Virenscannerdateien hinzuzufügen.
-
Erstellen Sie das ISO Image mit mkisofs.
Starten Sie das Programm plpmkiso.exe. Geben Sie die Plop Linux Version die Sie verwenden wollen ein (25.2-x86_64). Nun startet mein Programm mkisofs mit den erforderlichen Parametern und erstellt das ISO Image.
Wenn kein Fehler aufgetreten ist, dann befindet sich eine neue ISO Datei in Ihrem cdrtools-latest Ordner. z.B. ploplinux-25.2-x86_64.iso.Falls Sie die Parameter selbst eingeben wollen:
mkisofs -J -r -V ploplinux-25.2-x86_64 -hide-joliet-trans-tbl -hide-rr-moved -allow-leading-dots -o ploplinux-25.2-x86_64.iso -no-emul-boot -boot-load-size 4 -c syslinux/boot.catalog -b syslinux/isolinux.bin -boot-info-table -l ploplinux-25.2-x86_64
-
Um das ISO Image zu brennen siehe 2.1. Ein ISO Image brennen.
plpmkiso.exe ist nicht mehr aktuell. Eine neue Version kommt in Kürze! Man muss das ISO mit mkisofs erstellen. Siehe 6.
mkisofs.exe ist ein Programm mit dem man ISO Images erstellen kann. Es ist Bestandteil von cdrtools.
Von USB booten
| Automatisch mit Drittanbieter Software |
| Schritt für Schritt mit Linux |
| Schritt für Schritt mit Windows |
Automatisch mit Drittanbieter Software
Linux: MultiBoot LiveUSB
Windows: Universal USB Installer, Linux Live USB Creator
Schritt für Schritt mit Linux
Voraussetzungen um ein USB Laufwerk bootfähig zu machen:
- Das Dateisystem auf dem USB Laufwerk muß FAT sein. Wenn Sie EXT2/3/4 verwenden wollen dann müssen Sie extlinux verwenden.
- Die Plop Linux Datei ploplinux-25.2-x86_64.tar.gz
- Das Programm syslinux
Die folgenden Schritte werden in der Kommandozeile ausgeführt. Sie sollten als root angemeldet sein damit Sie alle Rechte haben.
-
USB Laufwerk anstecken.
- Starten Sie dmesg um den Device Node
zu erfahren, den Linux für das Laufwerk verwendet. Linux benötigt
ein paar Sekunden bis das Laufwerk erkannt wurde.
Beispiel Ausgabe:usb 1-3: new high speed USB device using ehci_hcd and address 3 usb 1-3: configuration #1 chosen from 1 choice scsi0 : SCSI emulation for USB Mass Storage devices usb-storage: device found at 3 usb-storage: waiting for device to settle before scanning scsi 0:0:0:0: Direct-Access LEXAR GEYSER JUMPDRIVE 1.00 PQ: 0 ANSI: 1 CCS SCSI device sdb: 1001952 512-byte hdwr sectors (513 MB) sdb: Write Protect is off sdb: Mode Sense: 23 00 00 00 sdb: assuming drive cache: write through SCSI device sdb: 1001952 512-byte hdwr sectors (513 MB) sdb: Write Protect is off sdb: Mode Sense: 23 00 00 00 sdb: assuming drive cache: write through sdb: sdb1 sd 0:0:0:0: Attached scsi removable disk sdb usb-storage: device scan complete
In diesem Fall verwendet Linux sdb als Device Node. Das Laufwerk kann mit /dev/sdb angesprochen werden. Das Laufwerk hat eine Partition mit der Bezeichnung sdb1 (Dateiname des Device Nodes ist /dev/sdb1). Auf diese Partition kommt Plop Linux und wird bootfähig gemacht.
-
Mounten Sie das USB Laufwerk um herauszufinden mit welchem Dateisystem die Partition formatiert ist. Wir verwenden das Verzeichnis /mnt/usb als Mountpoint. Falls dieses Verzeichnis nicht existiert dann müssen Sie es erstellen.
mkdir /mnt/usb
Jetzt wird die Partition gemountet.
mount /dev/sdb1 /mnt/usb -t vfat
Falls mount fehlschlägt mitmount: /dev/sdb1 is not a valid block device
Dann verwenden Sie den falschen Device Node.
Falls mount fehlschlägt mit
mount: wrong fs type, bad option, bad superblock on /dev/sdb1
Dann ist Ihre Partition nicht FAT formatiert.
Falls mount keinen Fehler meldet, dann können Sie fortfahren. -
Sie müssen die Datei ploplinux-25.2-x86_64.tar.gz in Ihr Homeverzeichnis downloaden.
Dann entpacken Sie die Datei.
tar xfvz ploplinux-25.2-x86_64.tar.gz
-
Kopieren Sie die entpackten Plop Linux Dateien auf das USB Laufwerk.
cp -avr ploplinux-25.2-x86_64/* /mnt/usb/
-
Jetzt sollten im Hauptverzeichnis vom USB Laufwerk die Verzeichnisse efi, ploplinux, syslinux zu sehen sein.
Prüfen Sie dis mit: ls /mnt/usb
-
Unmounten Sie das USB Laufwerk.
umount /mnt/usb
-
Machen Sie die Partition mit syslinux bootfähig.
syslinux /dev/sdb1
-
Benutzen Sie fdisk um das Bootflag der Partition zu aktivieren.
-
fdisk /dev/sdb
-
Verwenden Sie den Befehl p und Enter um die Partitionstabelle aufzulisten.
Beispiel Ausgabe:
Disk /dev/sdb: 512 MB, 512999424 bytes 16 heads, 63 sectors/track, 994 cylinders Units = cylinders of 1008 * 512 = 516096 bytes Device Boot Start End Blocks Id System /dev/sdb1 1 994 500944+ e W95 FAT16 (LBA) Command (m for help):
Neben /dev/sdb1 befindet sich kein * unter Boot. Das bedeutet, das die Partition /dev/sdb1 nicht zum booten aktiviert ist.
Die Id sollte e W95 FAT16 (LBA) bei Partitionen kleiner 2GB, oder bei Partitionen größer 2GB c W95 FAT32 (LBA) sein. Wenn diese Id geändert wird, muß der Datenträger neu formatiert werden! (Alle Daten am Datenträger gehen verloren)
-
Ändern Sie das Bootflag für /dev/sdb1
Verwenden Sie a und Enter.
Wählen Sie eine Partition zwischen 1-4. In meinem Fall ist es 1 (sdb1).
-
Ändern der Id für /dev/sdb1 (nur notwendig wenn eine falsche Id eingestellt ist)
Verwenden Sie t und Enter.
Wählen Sie eine Partition zwischen 1-4. In meinem Fall ist es 1 (sdb1).
Nun geben Sie e für W95 FAT16 (LBA) (<2GB) oder c für W95 FAT32 (LBA) (>2GB) ein. -
Listen Sie wieder die Partitionstabelle auf mit p und enter.
Beispiel Ausgabe:
Disk /dev/sdb: 512 MB, 512999424 bytes 16 heads, 63 sectors/track, 994 cylinders Units = cylinders of 1008 * 512 = 516096 bytes Device Boot Start End Blocks Id System /dev/sdb1 * 1 994 500944+ e W95 FAT16 (LBA) Command (m for help):
Nun sehen wir den * neben /dev/sdb1
Mit dem Befehl w schreiben Sie die Änderungen auf das Laufwerk und beenden fdisk. Falls Sie nichts schreiben wollen und nur beenden, dann verwenden Sie q.
-
Wenn Sie die Id geändert haben, dann müssen Sie noch den Datenträger neu formatieren und die Daten erneut drauf kopieren.
Format: mkfs /dev/sdb1, für FAT32 verwenden Sie mkfs -F 32 /dev/sdb1
-
-
Falls sie noch nicht booten können, dann passt vielleicht mit dem Programm im MBR etwas nicht. Beheben Sie das Problem mit
lilo -M /dev/sdb
Nach diesen Schritten sollten Sie von USB booten können.
Schritt für Schritt mit Windows
Voraussetzungen um ein USB Laufwerk bootfähig zu machen:
- Sie brauchen Administrator Rechte um alle Schritte durchzuführen.
- Das Dateisystem muß FAT sein.
- Sie brauchen die Datei ploplinux-25.2-x86_64.zip
- Das Programm syslinux.exe.
-
USB Laufwerk anstecken.
-
In meinem Beispiel hat das USB Laufwerk den Laufwerksbuchstaben F:.
Prüfen Sie das Dateisystem. Benutzen Sie rechter Mausklick auf F: und dann Eigenschaften vom Kontext Menü. Sie sehen wie viel Speicherplatz belegt ist und den Dateisystemtyp. Das Dateisystem sollte FAT12, FAT16 oder FAT32 sein.
-
Entpacken Sie die Plop Linux Dateien von ploplinux-25.2-x86_64.zip auf das USB Laufwerk.
Die Ordner ploplinux und syslinux müssen im Hauptverzeichnis F:\ des Laufwerkes sein.
-
Speichern Sie syslinux.exe auf Ihrem Desktop.
Öffnen Sie die Eingabeaufforderung (in Zubehör vom Windows Startmenü).
Wechseln Sie in das Verzeichnis vom Desktop.
cd Desktop
Starten Sie syslinux mit dem Laufwerksbuchstaben des USB Laufwerkes als Parameter.
VERWENDEN SIE DEN RICHTIGEN LAUFWERKSBUCHSTABEN. Sollten Sie z.B. C: verwenden dann kann Windows nicht mehr starten und muß mit der Windows Rescue Console repariert werden.syslinux f:
Nun sollte das USB Laufwerk bootfähig sein.
Das booten funktioniert nicht
Sollte das Laufwerk nicht booten, dann ist möglicherweise das Bootflag in der Partitionstabelle nicht gesetzt, oder die Partition hat eine falsche Id. Es besteht auch die Möglichkeit eines fehlerhaften Programms im MBR (ist aber kein Grund zur Sorge).
Sie haben 2 Möglichkeiten dies zu ändern:
- Mit Windows
Sie brauchen das plppart32.exe Programm. Speichern Sie das Programm im gleichen Ordner wie syslinux. Wechseln Sie nun zur Eingabeaufforderung. Um herauszufinden welche Datenträgernummer Windows für Ihr USB Laufwerk verwendet, starten Sie
mmc %SystemRoot%\system32\compmgmt.msc
Klicken Sie auf Datenspeicher und dann auf Datenträgerverwaltung. Im rechten unteren Fenster sehen Sie Datenträger 0 (Ihre erste Festplatte), CD 0 (CD-Rom Laufwerk) usw. Sie werden Ihr USB Laufwerk auch in der Liste finden. Wenn das Laufwerk z.B. Datenträger 2 heißt, dann geben Sie in der Eingabeaufforderung und im Ordner wo plppart32.exe gespeichert wurde folgendes ein um sich die Partitionstabelle anzeigen zu lassen
plppart32 -d 2 -i
Beispielausgabe:
Using physical drive 2 Drive geometry: Media Type : RemovableMedia Cylinders : 62 Tracks per Cylinder: 255 Sectors per Track : 63 Bytes per Sector : 512 NR ID BOOT SS SH SC ES EH EC LBAST LBASEC SIZE ---------------------------------------------------------------------- 1 0x0e 1 1 0 63 15 992 63 1001889 489.00 MByte 2 0x00 0 0 0 0 0 0 0 0 0.00 MByte 3 0x00 0 0 0 0 0 0 0 0 0.00 MByte 4 0x00 0 0 0 0 0 0 0 0 0.00 MByte
Das Laufwerk hat den Media Type RemovableMedia. Das Bootflag ist bei der ersten Partition nicht gesetzt. Zum setzen des Booflags starten Sie
plppart32 -d 2 -p 1 -b 0x80
Die ID sollte 0x0e bei Partitionen kleiner 2GB, oder 0x0c bei einer Partitionsgröße über 2GB sein. Wenn Sie die ID ändern, dann muß der Datenträger neu formatiert werden. (Alle Daten am Datenträger gehen verloren)
plppart32 -d 2 -p 1 -id 0x0e
Wenn Sie sich die Partitionstabelle nun wieder anzeigen lassen dann sollte sich die Partition bei BOOT geändert haben
NR ID BOOT SS SH SC ES EH EC LBAST LBASEC SIZE --------------------------------------------------------------------- 1 0x0e *[0x80] 1 1 0 63 15 992 63 1001889 489.00 MByte
Wenn die ID geändert wurde, dann müssen Sie den Datenträger neu formatieren und alle Schritte nochmals durchführen!
Jetzt sollte das USB Laufwerk bootfähig sein. Wenn booten nicht funktioniert, dann passt vielleicht etwas mit dem Programm im MBR nicht. Dies muß jedoch mit Linux behoben werden.
- Mit Linux
Laden Sie das Plop Linux ISO Image herunter, brennen eine CD und booten Linux. Dann aktivieren Sie das Bootflag wie in der Linuxversion 2.1. Ein USB Laufwerk bootfähig machen Schritt-für-Schritt Punkt 2, 10 und 11 beschrieben wird.
Von ISO-Datei booten
Die ISO Datei kann sich auf einem lokalen Laufwerk befinden, oder auf einem Netzwerklaufwerk, einem TFTP Server, HTTP Server oder FTP Server. Für die Netzwerkkonfiguration siehe "PXE Booten" Beschreibung.
Die ISO Datei wird mit dem Linux Kommandozeilenparameter iso_filename angegeben. Die ISO Datei befindet sich im /iso Verzeichnis.
| 1. GRUB2 Beispiel |
| 2. GRUB / GRUB4DOS Beispiel |
| 3. Syslinux Beispiel |
1. GRUB2 Beispiel
Der Plop Linux relevante Teil von grub.cfg
menuentry "Plop Linux ISO" {
echo Loading Plop Linux
set isofile="/iso/ploplinux-25.2-x86_64.iso"
loopback loop $isofile
linux (loop)/syslinux/kernel/bzImage vga=1 iso_filename=$isofile
initrd (loop)/syslinux/kernel/initramfs.gz
}
2. GRUB / GRUB4DOS Beispiel
Der Plop Linux relevante Teil von menu.lst
title Plop Linux ISO map /iso/ploplinux-25.2-x86_64.iso (hd32) map --hook rootnoverify (hd32) kernel ()/syslinux/kernel/bzImage vga=1 iso_filename=iso/ploplinux-25.2-x86_64.iso initrd ()/syslinux/kernel/initramfs.gz
3. Syslinux Beispiel
Der Plop Linux relevant Teil von syslinux.cfg
label linux
menu label Plop Linux ISO
kernel syslinux/kernel/bzImage
append initrd=syslinux/kernel/initramfs.gz vga=1 iso_filename=iso/ploplinux-25.2-x86_64.iso
PXE Booten vom Netzwerk (DHCP, TFTP, NFS, Samba, FTP, HTTP) - Linux Server
Das Booten vom Netzwerk wird anhand von Beispielkonfigurationen gezeigt. Alle gezeigten Konfigurationen funktionieren und können verwendet werden. Wenn Sie das Konzept verstanden haben, dann können Sie Ihre eigenen Servereinstellungen und Verzeichnisstrukturen verwenden. Alles ist flexibel aufgebaut.
Sie können funktionierendes ein Beispiel mit der kompletten Verzeichnisstruktur herunterladen: netboot-sample.tar.gz, für ISO netboot-sample-iso.tar.gz
Die Download Links in der Beschreibung verweisen auf die 64-Bit Version. Für die Erstellung einer 32-Bit Version laden Sie die entsprechende Datei aus dem Download Bereich herunter.
Die Mindestvoraussetzungen für das Booten vom Netzwerk sind ein DHCP Server und ein TFTP Server.
Die Plop Linux Dateien werden via NFS Share, Samba Share, TFTP, FTP oder HTTP geladen bzw. zugegriffen.
Das Konfigurieren wird anhand eines Beispiels erklärt. Die Voraussetzungen sind
- Netzwerk: 10.0.0.x Netmask 255.255.255.0
- Server IP: 10.0.0.1
- Client IP: 10.0.0.250 wird vom DHCP Server aufgrund der MAC Adresse vergeben
- TFTP Hauptverzeichnis: /tftpboot
Es funktioniert aber auch mit anderen IP Adressen!
Hier sind die Konfigurationsdateien in einem Archiv zum downloaden: pxeconfs.tar.gz
| 1. Setup |
| 1.1. Entpacken der Plop Linux Dateien |
| 1.2. Setup des DHCP Servers |
| 1.3. Setup des TFTP Servers |
| 2. NFS |
| 2.1. Booten mit NFS |
| 2.2. ISO über NFS booten |
| 3. Samba Netzlaufwerk |
| 3.1. Booten mit Samba Netzlaufwerk |
| 3.2. ISO über Samba Netzlaufwerk booten |
| 4. TFTP |
| 4.1. Nur mit TFTP booten |
| 4.2. ISO über TFTP booten |
| 5. FTP |
| 5.1. Booten mit FTP |
| 5.2. ISO über FTP booten |
| 6. HTTP |
| 6.1. Booten mit HTTP |
| 6.2. ISO über HTTP booten |
| 7. Boot Probleme |
1. Setup
1.1. Entpacken der Plop Linux Dateien
Entpacken Sie die Datei ploplinux-pxeboot.tar.gz in Ihr Hauptverzeichnis.
tar xfz ploplinux-pxeboot.tar.gz -C /
Jetzt haben sie die Grundlegende Verzeichnisstruktur und die PXE Basisdateien in '/tftpboot'.
Entpacken Sie die Datei ploplinux-25.2-x86_64.tar.gz nach '/tmp'.
tar xfz ploplinux-25.2-x86_64.tar.gz -C /tmp
Verschieben Sie die Dateien nach '/tftpboot/ploplinux-netboot/'.
mv /tmp/ploplinux-25.2/* /tftpboot/ploplinux-netboot/
Nun sollten Sie folgende Verzeichnisse und Dateien haben
/tftpboot/
/ploplinux-netboot/
/boot.msg
/memtest
/menu.c32
/spash.png
/vesamenu.c32
/pxelinux.0
/ploplinux/
/bin/
/bin.sqfs
/etc.tgz
/lib.sqfs
/opt/
/ploplinux.version
/pxelinux.cfg/
/default
/syslinux/
/kernel/
/bzImage
/initramfs.gz
/plop/
/plpbt.bin
/plpinstc.com
1.2. Setup des DHCP Servers
Sie benötigen die DHCP Server Software. Sollte Ihre Distribution keine zur Verfügung stellen, dann können Sie dhcp-4.4.3.tar.gz (oder die neueste Version aus dem Internet) verwenden. Sie brauchen jedoch Erfahrung mit kompilieren und installieren von Programmen.
Hier ist eine Beispiel DHCP Server Konfiguration.
Wichtig ist die Zeile mit 'filename "/ploplinux-netboot/pxelinux.0";'.
Dateiname: /etc/dhcp/dhcpd.conf
subnet 10.0.0.0 netmask 255.255.255.0 {
option routers 10.0.0.1;
}
allow booting;
allow bootp;
# Standard configuration directives...
option domain-name "plop";
option subnet-mask 255.255.255.0;
option broadcast-address 10.0.0.255;
option domain-name-servers 10.0.0.1;
option routers 10.0.0.1;
# Group the PXE bootable hosts together
group {
# PXE-specific configuration directives...
next-server 10.0.0.1;
filename "/ploplinux-netboot/pxelinux.0";
# You need an entry like this for every host
# unless you're using dynamic addresses
host testpc {
hardware ethernet 00:0C:6E:A6:1A:E6;
fixed-address 10.0.0.250;
}
}
den Server starten Sie mit 'dhcpd'.
Hinweis: Mit 'dhcpd -f' starten Sie den DHCP Server im Vordergrund und erhalten Debuginformationen.
Hinweis: Um eine andere TFTP Server IP Adresse zu verwenden, ändern Sie die IP Adresse in der Zeile mit 'next-server'.
1.3. Setup des TFTP Servers
Laden Sie die neueste Version des TFTP Servers von ftp://www.kernel.org/pub/software/network/tftp/ herunter und installieren Sie den Server mit './configure --prefix=/usr && make && make install'.
Wir starten den TFTP Server mittels Xinetd.
Hier ist die Grundkonfiguration für Xinetd.
Dateiname: /etc/xinetd.conf
#
# Simple configuration file for xinetd
#
# Some defaults, and include /etc/xinetd.d/
defaults
{
log_type = SYSLOG daemon info
log_on_success = PID HOST DURATION
log_on_failure = HOST
instances = 100
per_source = 20
}
includedir /etc/xinetd.d
Hier ist die Konfiguration für den TFTP Server.
Wichtig ist die Zeile mit 'server_args = -s /tftpboot'. Damit wird
das TFTP Hauptverzeichnis angegeben.
# default: off
# description: The tftp server serves files using the trivial
# file transfer \
# protocol. The tftp protocol is often used to boot diskless \
# workstations, download configuration files to
# network-aware printers, \
# and to start the installation process for some operating systems.
service tftp
{
socket_type = dgram
protocol = udp
wait = yes
user = root
#only_from = 10.0.0.1
server = /usr/sbin/in.tftpd
server_args = -s /tftpboot
disable = no
per_source = 11
cps = 100 2
}
Xinetd wird mit dem Befehl 'xinetd' gestartet.
Hinweis: Mit 'xinetd -d' starten Sie den Xinetd im Vordergrund und erhalten Debuginformationen.
2. NFS
2.1. Booten mit NFS
Voraussetzung ist der DHCP und TFTP Server (Setup).
Grundkonfigurationen für den NFS Server, ohne Rücksicht auf Sicherheitsaspekte:
Dateiname: /etc/exports
/tftpboot/ploplinux-netboot -no_subtree_check 10.0.0.250
Dateiname: /etc/hosts.allow
portmap: 10.0.0.0/255.255.255.0 lockd: 10.0.0.0/255.255.255.0 rquotad: 10.0.0.0/255.255.255.0 mountd: 10.0.0.0/255.255.255.0 statd: 10.0.0.0/255.255.255.0
Dateiname: /etc/hosts.deny
portmap:ALL lockd:ALL mountd:ALL rquotad:ALL statd:ALL
Parameter: nfsmount=NFSSHARE|PARAMETER
Beispiel: nfsmount=10.0.0.1:/tftpboot/ploplinux-netboot
Beispiel: nfsmount=10.0.0.1:/tftpboot/ploplinux-netboot|rsize=2048,wsize=2048,nolock,vers=2,hard,intr
Dateiname: /tftpboot/ploplinux-netboot/pxelinux.cfg/nfs.conf
# Boot from NFS
label linux-nfs
menu label Plop Linux - NFS
kernel syslinux/kernel/bzImage
append initrd=syslinux/kernel/initramfs.gz vga=1 nfsmount=10.0.0.1:/tftpboot/ploplinux-netboot nomodeset
label linuxfb-nfs
menu label Plop Linux framebuffer mode - NFS
kernel syslinux/kernel/bzImage
append initrd=syslinux/kernel/initramfs.gz vga=0x317 nfsmount=10.0.0.1:/tftpboot/ploplinux-netboot
nfs.conf wird von /tftpboot/ploplinux-netboot/pxelinux.cfg/default geladen.
Wenn der DHCP, XINET und NFS Server richtig laufen, dann sollten Sie Plop Linux via Netzwerk booten können.
2.2. ISO über NFS booten
Sie brauchen die ISO Datei ploplinux-25.2-x86_64.iso, die Verzeichnisstruktur und Dateien von ploplinux-pxeboot.tar.gz und das 'syslinux' Verzeichnis aus ploplinux-25.2-x86_64.tar.gz. Der DHCP und TFTP Server müssen funktionieren.
Grundkonfigurationen für den NFS Server, ohne Rücksicht auf Sicherheitsaspekte:
Dateiname: /etc/exports
/tftpboot/ploplinux-netboot -no_subtree_check 10.0.0.250
Dateiname: /etc/hosts.allow
portmap: 10.0.0.0/255.255.255.0 lockd: 10.0.0.0/255.255.255.0 rquotad: 10.0.0.0/255.255.255.0 mountd: 10.0.0.0/255.255.255.0 statd: 10.0.0.0/255.255.255.0
Dateiname: /etc/hosts.deny
portmap:ALL lockd:ALL mountd:ALL rquotad:ALL statd:ALL
Kopieren Sie ploplinux-25.2-x86_64.iso in das Verzeichnis '/tftpboot/ploplinux-netboot/'.
Erstellen Sie einen Symlink 'ln -s ploplinux-25.2-x86_64.iso ploplinux.iso'.
Parameter: nfsmount=NFSSHARE|PARAMETER iso_filename=ISODATEI
Am Server: /tftpboot/ploplinux-netboot/ploplinux.iso
Beispiel: nfsmount=10.0.0.1:/tftpboot/ploplinux-netboot iso_filename=ploplinux.iso
Beispiel: nfsmount=10.0.0.1:/tftpboot/ploplinux-netboot|rsize=2048,wsize=2048,nolock,vers=2,hard,intr iso_filename=ploplinux.iso
Dateiname: /tftpboot/ploplinux-netboot/pxelinux.cfg/nfs-iso.conf
# Boot from NFS - ISO
label linux-nfs-iso
menu label Plop Linux - NFS ISO
kernel syslinux/kernel/bzImage
append initrd=syslinux/kernel/initramfs.gz vga=1 nfsmount=10.0.0.1:/tftpboot/ploplinux iso_filename=ploplinux.iso nomodeset
label linuxfb-nfs-iso
menu label Plop Linux framebuffer mode - NFS ISO
kernel syslinux/kernel/bzImage
append initrd=syslinux/kernel/initramfs.gz vga=0x317 nfsmount=10.0.0.1:/tftpboot/ploplinux iso_filename=ploplinux.iso
nfs-iso.conf wird von /tftpboot/ploplinux-netboot/pxelinux.cfg/default
Entfernen Sie die '#' in der Zeile mit '#include pxelinux.cfg/nfs-iso.conf' damit die Konfigurationsdatei
nfs-iso.conf geladen wird.
3. Samba Netzlaufwerk
3.1. Booten mit Samba Netzlaufwerk
Voraussetzung ist der DHCP und TFTP Server (Setup).
Grundkonfiguration für den Samba Server, ohne Rücksicht auf Sicherheitsaspekte:
Dateiname: /etc/samba/smb.conf
;=== CUT ===== [ploplinux-netboot] path = /tftpboot/ploplinux-netboot writable = no read only = no ;=== CUT =====
Parameter: smbmount=//10.0.0.1/ploplinux:SMBUSER:SMBPASSWORD
SMBUSER: Benutzers der Zugriff auf das Netzlaufwerk hat. Sollten alle Benutzer Zugriff haben, dann verwenden Sie "" für SMBUSER
SMBPASSWORD: Passwort des Benutzers. Sollte kein Passwort benötigt werden, dann verwenden Sie "" für SMBPASSWORD
Beispiel: smbmount=//10.0.0.1/ploplinux:myuser:mypass
Beispiel: smbmount=//10.0.0.1/ploplinux:myuser2:""
Dateiname: /tftpboot/ploplinux-netboot/pxelinux.cfg/smb.conf
# Boot from Samba/Windows share
label linux-smb
menu label Plop Linux - Samba
kernel syslinux/kernel/bzImage
append initrd=syslinux/kernel/initramfs.gz vga=1 smbmount=//10.0.0.1/ploplinux-netboot:SMBUSER:SMBPASSWORD nomodeset
label linuxfb-smb
menu label Plop Linux framebuffer mode - Samba
kernel syslinux/kernel/bzImage
append initrd=syslinux/kernel/initramfs.gz vga=0x317 smbmount=//10.0.0.1/ploplinux-netboot:SMBUSER:SMBPASSWORD
smb.conf wird von /tftpboot/ploplinux-netboot/pxelinux.cfg/default
Entfernen Sie die '#' in der Zeile mit '#include pxelinux.cfg/smb.conf' damit die Konfigurationsdatei
smb.conf geladen wird.
Wenn der DHCP, XINET und Samba Server richtig laufen, dann sollten Sie Plop Linux via Netzwerk booten können.
3.2. ISO über Samba Netzlaufwerk booten
Sie brauchen die ISO Datei ploplinux-25.2-x86_64.iso, die Verzeichnisstruktur und Dateien von ploplinux-pxeboot.tar.gz und das 'syslinux' Verzeichnis aus ploplinux-25.2-x86_64.tar.gz. Der DHCP und TFTP Server müssen funktionieren.
Grundkonfiguration für den Samba Server, ohne Rücksicht auf Sicherheitsaspekte:
Dateiname: /etc/samba/smb.conf
;=== CUT ===== [ploplinux-netboot] path = /tftpboot/ploplinux-netboot writable = no read only = no ;=== CUT =====
Erstellen Sie die Datei '/tftpboot/ploplinux-netboot/filelist-iso' für das Samba booten. In der Datei steht der ISO Dateiname.
cd /tftpboot/ploplinux-netboot
echo ploplinux-netboot/ploplinux.iso > filelist-iso
Kopieren Sie ploplinux-25.2-x86_64.iso in das Verzeichnis '/tftpboot/ploplinux-netboot/'.
Erstellen Sie einen Symlink 'ln -s ploplinux-25.2-x86_64.iso ploplinux.iso'.
Parameter: smbmount=//10.0.0.1/ploplinux:SMBUSER:SMBPASSWORD iso_filename=ISOFILE
SMBUSER: Benutzers der Zugriff auf das Netzlaufwerk hat. Sollten alle Benutzer Zugriff haben, dann verwenden Sie "" für SMBUSER
SMBPASSWORD: Passwort des Benutzers. Sollte kein Passwort benötigt werden, dann verwenden Sie "" für SMBPASSWORD
iso_filename=: ISO Dateiname relativ zum Share
Beispiel: smbmount=//10.0.0.1/ploplinux:myuser:mypass iso_filename=ploplinux.iso
Beispiel: smbmount=//10.0.0.1/ploplinux:myuser2:"" iso_filename=ploplinux.iso
Dateiname: /tftpboot/ploplinux-netboot/pxelinux.cfg/smb-iso.conf
# Boot from Samba/Windows share - ISO
label linux-smb-iso
menu label Plop Linux - Samba ISO
kernel syslinux/kernel/bzImage
append initrd=syslinux/kernel/initramfs.gz vga=1 smbmount=//10.0.0.1/ploplinux-netboot:SMBUSER:SMBPASSWORD iso_filename=ploplinux.iso nomodeset
label linuxfb-smb-iso
menu label Plop Linux framebuffer mode - Samba ISO
kernel syslinux/kernel/bzImage
append initrd=syslinux/kernel/initramfs.gz vga=0x317 smbmount=//10.0.0.1/ploplinux-netboot:SMBUSER:SMBPASSWORD iso_filename=ploplinux.iso
smb-iso.conf wird von /tftpboot/ploplinux-netboot/pxelinux.cfg/default
Entfernen Sie die '#' in der Zeile mit '#include pxelinux.cfg/smb-iso.conf' damit die Konfigurationsdatei
smb-iso.conf geladen wird.
Wenn der DHCP, XINET und Samba Server richtig laufen, dann sollten Sie Plop Linux via Netzwerk booten können.
4. TFTP
4.1. Nur mit TFTP booten
Voraussetzung ist der DHCP und TFTP Server (Setup).
Erstellen Sie die Datei '/tftpboot/ploplinux-netboot/filelist' in der alle Dateien für das Booten von TFTP aufgelistet sind.
cd /tftpboot
find ploplinux-netboot > ploplinux-netboot/tftpfilelist
Beispieldatei: /tftpboot/ploplinux-netboot/tftpfilelist
Parameter: tftpboot=SERVER|FILELIST dir=PLOPLINUXDIRECTORY
Beispiel: tftpboot=10.0.0.1|ploplinux-netboot/tftpfilelist dir=/ploplinux-netboot/ploplinux
Dateiname: /tftpboot/ploplinux-netboot/pxelinux.cfg/tftp.conf
# boot from TFTP
label linux-tftp
menu label Plop Linux - TFTP
kernel syslinux/kernel/bzImage
append initrd=syslinux/kernel/initramfs.gz vga=1 tftpboot=10.0.0.1|ploplinux-netboot/tftpfilelist dir=/ploplinux-netboot/ploplinux nomodeset
label linuxfb-tftp
menu label Plop Linux framebuffer mode - TFTP
kernel syslinux/kernel/bzImage
append initrd=syslinux/kernel/initramfs.gz vga=0x317 tftpboot=10.0.0.1|ploplinux-netboot/tftpfilelist dir=/ploplinux-netboot/ploplinux
tftp.conf wird von /tftpboot/ploplinux-netboot/pxelinux.cfg/default
Entfernen Sie die '#' in der Zeile mit '#include pxelinux.cfg/tftp.conf' damit die Konfigurationsdatei
tftp.conf geladen wird.
Hinweis: Standardmäßig wird eine Block Size von 65464 Bytes verwendet. Optional kann eine kleinere Block Size eingestellt werden.
Optionaler Parameter BLOCK_SIZE: tftpboot=SERVER|FILELIST|BLOCK_SIZE dir=PLOPLINUXDIRECTORY
Beispiel: tftpboot=10.0.0.1|ploplinux-netboot/tftpfilelist|32768 dir=/ploplinux-netboot/ploplinux
4.2. ISO über TFTP booten
Sie brauchen die ISO Datei ploplinux-25.2-x86_64.iso, die Verzeichnisstruktur und Dateien von ploplinux-pxeboot.tar.gz und das 'syslinux' Verzeichnis aus ploplinux-25.2-x86_64.tar.gz. Der DHCP und TFTP Server müssen funktionieren.
Erstellen Sie die Datei '/tftpboot/ploplinux-netboot/tftpfilelist-iso' für das TFTP booten. In der Datei steht der ISO Dateiname.
cd /tftpboot/ploplinux-netboot
echo ploplinux-netboot/ploplinux.iso > tftpfilelist-iso
Kopieren Sie ploplinux-25.2-x86_64.iso in das Verzeichnis '/tftpboot/ploplinux-netboot/'.
Erstellen Sie einen Symlink 'ln -s ploplinux-25.2-x86_64.iso ploplinux.iso'.
Parameter: tftpboot=SERVER|FILELIST iso_filename=ISOFILE
Beispiel: tftpboot=10.0.0.1|ploplinux-netboot/tftpfilelist-iso iso_filename=ploplinux-netboot/ploplinux.iso
Dateiname: /tftpboot/ploplinux-netboot/pxelinux.cfg/tftp-iso.conf
# boot from TFTP - ISO
label linux-tftp-iso
menu label Plop Linux - TFTP ISO
kernel syslinux/kernel/bzImage
append initrd=syslinux/kernel/initramfs.gz vga=1 tftpboot=10.0.0.1|ploplinux-netboot/tftpfilelist-iso iso_filename=ploplinux-netboot/ploplinux.iso nomodeset
label linuxfb-tftp-iso
menu label Plop Linux framebuffer mode - TFTP ISO
kernel syslinux/kernel/bzImage
append initrd=syslinux/kernel/initramfs.gz vga=0x317 tftpboot=10.0.0.1|ploplinux-netboot/tftpfilelist-iso iso_filename=ploplinux-netboot/ploplinux.iso
tftp-iso.conf wird von /tftpboot/ploplinux-netboot/pxelinux.cfg/default
Entfernen Sie die '#' in der Zeile mit '#include pxelinux.cfg/tftp-iso.conf' damit die Konfigurationsdatei
tftp-iso.conf geladen wird.
Hinweis: Standardmäßig wird eine Block Size von 65464 Bytes verwendet. Optional kann eine kleinere Block Size eingestellt werden.
Optionaler Parameter BLOCK_SIZE: tftpboot=SERVER|FILELIST|BLOCK_SIZE iso_filename=ISOFILE
Beispiel: tftpboot=10.0.0.1|ploplinux-netboot/tftpfilelist-iso|32768 iso_filename=ploplinux-netboot/ploplinux.iso
5. FTP
5.1. Booten mit FTP
Voraussetzung ist der DHCP und TFTP Server (Setup) und ein FTP Server.
Das FTP Hauptverzeichnis befindet ist in diesem Beispiel '/tftpboot/'.
Erstellen Sie die Datei '/tftpboot/ploplinux-netboot/filelist' in der alle Dateien für das Booten von FTP aufgelistet sind.
cd /tftpboot/ploplinux-netboot
find > ftpfilelist
Beispieldatei: /tftpboot/ploplinux-netboot/ftpfilelist
Parameter: url=ftp://FTPUSER:FTPPASSWORD@FTPSERVER/FTPDIRECTORY|FILELIST
Beispiel: url=ftp://myuser:mypass@10.0.0.1/ploplinux-netboot|/ftpfilelist
Dateiname: /tftpboot/ploplinux-netboot/pxelinux.cfg/ftp.conf
# boot from FTP
label linux-ftp
menu label Plop Linux - FTP
kernel syslinux/kernel/bzImage
append initrd=syslinux/kernel/initramfs.gz vga=1 url=ftp://myuser:mypass@10.0.0.1/ploplinux-netboot|/ftpfilelist nomodeset
label linuxfb-ftp
menu label Plop Linux framebuffer mode - FTP
kernel syslinux/kernel/bzImage
append initrd=syslinux/kernel/initramfs.gz vga=0x317 url=ftp://myuser:mypass@10.0.0.1/ploplinux-netboot|/ftpfilelist
ftp.conf wird von /tftpboot/ploplinux-netboot/pxelinux.cfg/default
Entfernen Sie die '#' in der Zeile mit '#include pxelinux.cfg/ftp.conf' damit die Konfigurationsdatei
ftp.conf geladen wird.
5.2. Boot ISO über FTP
Sie brauchen die ISO Datei ploplinux-25.2-x86_64.iso, die Verzeichnisstruktur und Dateien von ploplinux-pxeboot.tar.gz und das 'syslinux' Verzeichnis aus ploplinux-25.2-x86_64.tar.gz. Der DHCP und TFTP Server müssen funktionieren. Ein FTP Server muß vorhanden sein.
Das FTP Hauptverzeichnis befindet ist in diesem Beispiel '/tftpboot/'.
Erstellen Sie die Datei '/tftpboot/ploplinux-netboot/ftpfilelist-iso' für das FTP booten. In der Datei steht der ISO Dateiname.
cd /tftpboot/ploplinux-netboot
echo ploplinux.iso > ftpfilelist-iso
Kopieren Sie ploplinux-25.2-x86_64.iso in das Verzeichnis '/tftpboot/ploplinux-netboot/'.
Erstellen Sie einen Symlink 'ln -s ploplinux-25.2-x86_64.iso ploplinux.iso'.
Parameter: url=ftp://FTPUSER:FTPPASSWORD@FTPSERVER/FTPDIRECTORY|FILELIST iso_filename=ISOFILE
Beispiel: url=ftp://myuser:mypass@10.0.0.1/ploplinux-netboot|/ftpfilelist-iso iso_filename=ploplinux.iso
Dateiname: /tftpboot/ploplinux-netboot/pxelinux.cfg/ftp-iso.conf
# boot from FTP - ISO
label linux-ftp-iso
menu label Plop Linux - FTP ISO
kernel syslinux/kernel/bzImage
append initrd=syslinux/kernel/initramfs.gz vga=1 url=ftp://myuser:mypass@10.0.0.1/ploplinux-netboot|/ftpfilelist-iso iso_filename=ploplinux.iso nomodeset
label linuxfb-ftp-iso
menu label Plop Linux framebuffer mode - FTP ISO
kernel syslinux/kernel/bzImage
append initrd=syslinux/kernel/initramfs.gz vga=0x317 url=ftp://myuser:mypass@10.0.0.1/ploplinux-netboot|/ftpfilelist-iso iso_filename=ploplinux.iso
ftp-iso.conf wird von /tftpboot/ploplinux-netboot/pxelinux.cfg/default
Entfernen Sie die '#' in der Zeile mit '#include pxelinux.cfg/ftp-iso.conf' damit die Konfigurationsdatei
ftp-iso.conf geladen wird.
6. HTTP
6.1. Boot mit HTTP
Voraussetzung ist der DHCP und TFTP Server (Setup) und ein WEB Server.
Das Virtual Host Hauptverzeichnis ist in diesem Beispiel '/tftpboot/'.
Erstellen Sie die Datei '/tftpboot/ploplinux-netboot/filelist' in der alle Dateien für das Booten von HTTP aufgelistet sind.
cd /tftpboot/ploplinux-netboot
find > webfilelist
Beispieldatei: /tftpboot/ploplinux-netboot/webfilelist
Parameter: url=http://USER:PASS@WEBSERVER/WEBDIRECTORY|FILELIST
Beispiel: url=http://www.ploplinux.com/ploplinux-netboot|/webfilelist
Beispiel: url=http://myuser:mypass@www.ploplinux.com/ploplinux-netboot|/webfilelist
Dateiname: /tftpboot/ploplinux-netboot/pxelinux.cfg/http.conf
# boot from HTTP
label linux-http
menu label Plop Linux - HTTP
kernel syslinux/kernel/bzImage
append initrd=syslinux/kernel/initramfs.gz vga=1 url=http://www.ploplinux.com/ploplinux-netboot|/webfilelist nomodeset
label linuxfb-http
menu label Plop Linux framebuffer mode - HTTP
kernel syslinux/kernel/bzImage
append initrd=syslinux/kernel/initramfs.gz vga=0x317 url=http://www.ploplinux.com/ploplinux-netboot|/webfilelist
http.conf wird von /tftpboot/ploplinux-netboot/pxelinux.cfg/default
Entfernen Sie die '#' in der Zeile mit '#include pxelinux.cfg/http.conf' damit die Konfigurationsdatei
http.conf geladen wird.
6.2. Boot ISO über HTTP
Sie brauchen die ISO Datei ploplinux-25.2-x86_64.iso, die Verzeichnisstruktur und Dateien von ploplinux-pxeboot.tar.gz und das 'syslinux' Verzeichnis aus ploplinux-25.2-x86_64.tar.gz. Der DHCP und TFTP Server müssen funktionieren. Ein WEB Server muß vorhanden sein.
Das Virtual Host Hauptverzeichnis ist in diesem Beispiel '/tftpboot/'.
Erstellen Sie die Datei '/tftpboot/ploplinux-netboot/webfilelist-iso' für das HTTP booten. In der Datei steht der ISO Dateiname.
cd /tftpboot/ploplinux-netboot
echo ploplinux.iso > webfilelist-iso
Kopieren Sie ploplinux-25.2-x86_64.iso in das Verzeichnis '/tftpboot/ploplinux-netboot/'.
Erstellen Sie einen Symlink 'ln -s ploplinux-25.2-x86_64.iso ploplinux.iso'.
Parameter: url=http://USER:PASS@WEBSERVER/WEBDIRECTORY|FILELIST iso_filename=ISOFILE
Beispiel: url=http://www.ploplinux.com/ploplinux-netboot|/webfilelist-iso iso_filename=ploplinux.iso
Beispiel: url=http://myuser:mypass@www.ploplinux.com/ploplinux-netboot|/webfilelist-iso iso_filename=ploplinux.iso
Dateiname: /tftpboot/ploplinux-netboot/pxelinux.cfg/http-iso.conf
# boot from HTTP - ISO
label linux-http-iso
menu label Plop Linux - HTTP ISO
kernel syslinux/kernel/bzImage
append initrd=syslinux/kernel/initramfs.gz vga=1 url=http://www.ploplinux.com/ploplinux-netboot|/webfilelist-iso iso_filename=ploplinux.iso nomodeset
label linuxfb-http-iso
menu label Plop Linux framebuffer mode - HTTP ISO
kernel syslinux/kernel/bzImage
append initrd=syslinux/kernel/initramfs.gz vga=0x317 url=http://www.ploplinux.com/ploplinux-netboot|/webfilelist-iso iso_filename=ploplinux.iso
http-iso.conf wird von /tftpboot/ploplinux-netboot/pxelinux.cfg/default
Entfernen Sie die '#' in der Zeile mit '#include pxelinux.cfg/http-iso.conf' damit die Konfigurationsdatei
http-iso.conf geladen wird.
7. Boot Probleme
Wahrscheinlich wurde irgendwo ein falscher Pfad angegeben. Wenn Sie im Bootmenü sind, dann drücken Sie bei dem zu bootenden Eintrag die Tabulatortaste und fügen am Ende der Zeile 'debug' hinzu. Dadurch erhalten Sie beim Booten mehr Infos.
PXE Booten vom Netzwerk (DHCP, TFTP, Netzlaufwerk, FTP, HTTP) - Windows Server
Die Mindestvoraussetzungen für das Booten vom Netzwerk sind ein DHCP Server und ein TFTP Server.
Die Plop Linux Dateien werden via Windows Netzlaufwerk, TFTP, FTP oder HTTP geladen bzw. zugegriffen.
Sie können funktionierendes ein Beispiel mit der kompletten Verzeichnisstruktur herunterladen: netboot-sample.tar.gz, für ISO netboot-sample-iso.tar.gz
Die Download Links in der Beschreibung verweisen auf die 64-Bit Version. Für die Erstellung einer 32-Bit Version laden Sie die entsprechende Datei aus dem Download Bereich herunter.
Das Konfigurieren wird anhand eines Beispiels erklärt. Die Voraussetzungen sind
- Netzwerk: 10.0.0.x Netmask 255.255.255.0
- Server IP: 10.0.0.1
- Client IP: wird mittels DHCP zugeteilt
- TFTP Hauptverzeichnis: c:\tftpboot
Es funktioniert auch mit anderen IP Adressen!
| 1. Setup |
| 1.1. Entpacken der Plop Linux Dateien |
| 1.2. Setup des DHCP und TFTP Server |
| 2. Windows Netzlaufwerk |
| 2.1. Booten mit Windows Netzlaufwerk |
| 2.2. ISO über Windows Netzlaufwerk booten |
| 3. TFTP |
| 3.1. Nur mit TFTP booten |
| 3.2. ISO über TFTP booten |
| 4. FTP |
| 4.1. Booten mit FTP |
| 4.2. ISO über FTP booten |
| 5. HTTP |
| 5.1. Booten mit HTTP |
| 5.2. ISO über HTTP booten |
| 6. Boot Probleme |
1. Setup
1.1. Entpacken der Plop Linux Dateien
Entpacken Sie die Datei ploplinux-pxeboot.zip nach c:\
Jetzt haben Sie die grundlegende Verzeichnisstruktur und die PXE Basisdateien in c:\tftpboot.
Entpacken Sie die Datei ploplinux-25.2-x86_64.zip
Kopieren Sie den Inhalt von ploplinux-25.2\ zu c:\tftpboot\ploplinux-netboot\.
Nun sollten Sie folgende Verzeichnisse und Dateien haben
c:\tftpboot\
\ploplinux-netboot\
\boot.msg
\memtest
\menu.c32
\spash.png
\vesamenu.c32
\pxelinux.0
\ploplinux\
\bin\
\bin.sqfs
\etc.tgz
\lib.sqfs
\opt\
\ploplinux.version
\pxelinux.cfg\
\default
\syslinux\
\kernel\
\bzImage
\initramfs.gz
\plop\
\plpbt.bin
\plpinstc.com
1.2. Setup des DHCP und TFTP Server
Verwenden Sie TFTPD32 von http://tftpd32.jounin.net/. Das Programm ist ein DHCP und TFTP Server in einem.
TFTPD32 Einstellungen:
- Setzen Sie base directory zu c:\tftpboot
- Aktivieren Sie TFTP server
- Aktivieren Sie DHCP server
- Falls nötig TFTP security none
- Aktivieren Sie Option negotiation
- Aktivieren Sie Translate Unix file names
Setup DHCP:
- IP pool address starten mit 10.0.0.100
- Boot File \ploplinux\pxelinux.0
2. Windows Netzlaufwerk
2.1. Booten mit Windows Netzlaufwerk
Voraussetzung ist der DHCP und TFTP Server (Setup).
Geben Sie das Verzeichnis c:\tftpboot\ploplinux-netboot mit dem Namen ploplinux-netboot in Ihrem Netzwerk frei.
Parameter: smbmount=//SERVER/SHARE:SMBUSER:SMBPASSWORD
SMBUSER: Benutzers der Zugriff auf das Netzlaufwerk hat. Sollten alle Benutzer Zugriff haben, dann verwenden Sie "" für SMBUSER
SMBPASSWORD: Passwort des Benutzers. Sollte kein Passwort benötigt werden, dann verwenden Sie "" für SMBPASSWORD
Beispiel: smbmount=//10.0.0.1/ploplinux-netboot:myuser:mypass
Beispiel: smbmount=//10.0.0.1/ploplinux-netboot:myuser2:""
Dateiname: c:\tftpboot\ploplinux-netboot\pxelinux.cfg\smb.conf
# Boot from Samba/Windows share
label linux-smb
menu label Plop Linux - Samba
kernel syslinux/kernel/bzImage
append initrd=syslinux/kernel/initramfs.gz vga=1 smbmount=//10.0.0.1/ploplinux-netboot:SMBUSER:SMBPASSWORD nomodeset
label linuxfb-smb
menu label Plop Linux framebuffer mode - Samba
kernel syslinux/kernel/bzImage
append initrd=syslinux/kernel/initramfs.gz vga=0x317 smbmount=//10.0.0.1/ploplinux-netboot:SMBUSER:SMBPASSWORD
smb.conf wird von c:\tftpboot\ploplinux-netboot\pxelinux.cfg\default
Entfernen Sie die # in der Zeile mit #include pxelinux.cfg/smb.conf damit die Konfigurationsdatei
smb.conf geladen wird.
Wenn tftpd32 richtig läuft, dann sollten Sie Plop Linux via Netzwerk starten können.
2.2. ISO über Windows Netzlaufwerk booten
Sie brauchen die ISO Datei ploplinux-25.2-x86_64.iso, die Verzeichnisstruktur und Dateien von ploplinux-pxeboot.zip und das syslinux Verzeichnis aus ploplinux-25.2-x86_64.zip. Der DHCP und TFTP Server müssen funktionieren.
Geben Sie das Verzeichnis c:\tftpboot\ploplinux-netboot mit dem Namen ploplinux-netboot in Ihrem Netzwerk frei.
Kopieren Sie ploplinux-25.2-x86_64.iso in das Verzeichnis c:\tftpboot\ploplinux-netboot\
Ändern Sie den Dateinamen zu ploplinux.iso
Erstellen Sie die Datei c:\tftpboot\ploplinux-netboot\filelist-iso für das Booten vom Windows Netzlaufwerk. In der Datei steht der ISO Dateiname. Der Pfadname der ISO Date wird statt "\" mit "/" angegeben.
echo "ploplinux-netboot/ploplinux.iso" > c:\tftpboot\ploplinux-netboot\filelist-iso
Parameter: smbmount=//SERVER/SHARE:SMBUSER:SMBPASSWORD iso_filename=ISODATEI
SMBUSER: Benutzers der Zugriff auf das Netzlaufwerk hat. Sollten alle Benutzer Zugriff haben, dann verwenden Sie "" für SMBUSER
SMBPASSWORD: Passwort des Benutzers. Sollte kein Passwort benötigt werden, dann verwenden Sie "" für SMBPASSWORD
iso_filename=: ISO Dateiname relativ zum Share
Beispiel: smbmount=//10.0.0.1/ploplinux-netboot:myuser:mypass iso_filename=ploplinux.iso
Beispiel: smbmount=//10.0.0.1/ploplinux-netboot:myuser2:"" iso_filename=ploplinux.iso
Share: \\10.0.0.1\ploplinux-netboot
Am Server: c:\tftpboot\ploplinux-netboot\ploplinux.iso
Dateiname: c:\tftpboot\ploplinux-netboot\pxelinux.cfg\smb-iso.conf
# Boot from Samba/Windows share - ISO
label linux-smb-iso
menu label Plop Linux - Samba ISO
kernel syslinux/kernel/bzImage
append initrd=syslinux/kernel/initramfs.gz vga=1 smbmount=//10.0.0.1/ploplinux-netboot:SMBUSER:SMBPASSWORD iso_filename=ploplinux.iso nomodeset
label linuxfb-smb-iso
menu label Plop Linux framebuffer mode - Samba ISO
kernel syslinux/kernel/bzImage
append initrd=syslinux/kernel/initramfs.gz vga=0x317 smbmount=//10.0.0.1/ploplinux-netboot:SMBUSER:SMBPASSWORD iso_filename=ploplinux.iso
smb-iso.conf wird von c:\tftpboot\ploplinux-netboot\pxelinux.cfg\default
Entfernen Sie die # in der Zeile mit #include pxelinux.cfg/smb-iso.conf damit die Konfigurationsdatei
smb-iso.conf geladen wird.
Wenn der DHCP, XINET und Samba Server richtig laufen, dann sollten Sie Plop Linux via Netzwerk booten können.
3. TFTP
3.1. Nur mit TFTP booten
Voraussetzung ist der DHCP und TFTP Server (Setup).
Erstellen Sie die Datei c:\tftpboot\ploplinux-netboot\filelist in der alle Dateien für das Booten von TFTP aufgelistet sind. Starten Sie genfilelist.exe in der Kommandozeile.
genfilelist c:\tftpboot ploplinux-netboot > c:\tftpboot\ploplinux-netboot\tftpfilelist
Beispieldatei: c:\tftpboot\ploplinux-netboot\tftpfilelist
Parameter: tftpboot=SERVER|FILELIST dir=PLOPLINUXDIRECTORY
Beispiel: tftpboot=10.0.0.1|ploplinux-netboot/tftpfilelist dir=/ploplinux-netboot/ploplinux
Dateiname: c:\tftpboot\ploplinux-netboot\pxelinux.cfg\tftp.conf
# boot from TFTP
label linux-tftp
menu label Plop Linux - TFTP
kernel syslinux/kernel/bzImage
append initrd=syslinux/kernel/initramfs.gz vga=1 tftpboot=10.0.0.1|ploplinux-netboot/tftpfilelist dir=/ploplinux-netboot/ploplinux nomodeset
label linuxfb-tftp
menu label Plop Linux framebuffer mode - TFTP
kernel syslinux/kernel/bzImage
append initrd=syslinux/kernel/initramfs.gz vga=0x317 tftpboot=10.0.0.1|ploplinux-netboot/tftpfilelist dir=/ploplinux-netboot/ploplinux
tftp.conf wird von c:\tftpboot\ploplinux-netboot\pxelinux.cfg\default
Entfernen Sie die # in der Zeile mit #include pxelinux.cfg/tftp.conf damit die Konfigurationsdatei
tftp.conf geladen wird.
Hinweis: Standardmäßig wird eine Block Size von 65464 Bytes verwendet. Optional kann eine kleinere Block Size eingestellt werden.
Optionaler Parameter BLOCK_SIZE: tftpboot=SERVER|FILELIST|BLOCK_SIZE dir=PLOPLINUXDIRECTORY
Beispiel: tftpboot=10.0.0.1|ploplinux-netboot/tftpfilelist|32768 dir=/ploplinux-netboot/ploplinux
3.2. ISO über TFTP booten
Sie brauchen die ISO Datei ploplinux-25.2-x86_64.iso, die Verzeichnisstruktur und Dateien von ploplinux-pxeboot.zip und das syslinux Verzeichnis aus ploplinux-25.2-x86_64.zip. Der DHCP und TFTP Server müssen funktionieren.
Kopieren Sie ploplinux-25.2-x86_64.iso in das Verzeichnis c:\tftpboot\ploplinux-netboot\
Ändern Sie den Dateinamen zu ploplinux.iso
Erstellen Sie die Datei c:\tftpboot\ploplinux-netboot\tftpfilelist-iso für das TFTP booten. In der Datei steht der ISO Dateiname. Statt "\" muß "/" in der Datei verwendet werden.
echo "ploplinux-netboot/ploplinux.iso" > c:\tftpboot\ploplinux-netboot\tftpfilelist-iso
Parameter: tftpboot=SERVER|FILELIST iso_filename=ISODATEI
Beispiel: tftpboot=10.0.0.1|ploplinux-netboot/tftpfilelist-iso iso_filename=ploplinux-netboot/ploplinux.iso
Dateiname: c:\tftpboot\ploplinux-netboot\pxelinux.cfg\tftp-iso.conf
# boot from TFTP - ISO
label linux-tftp-iso
menu label Plop Linux - TFTP ISO
kernel syslinux/kernel/bzImage
append initrd=syslinux/kernel/initramfs.gz vga=1 tftpboot=10.0.0.1|ploplinux-netboot/tftpfilelist-iso iso_filename=ploplinux-netboot/ploplinux.iso nomodeset
label linuxfb-tftp-iso
menu label Plop Linux framebuffer mode - TFTP ISO
kernel syslinux/kernel/bzImage
append initrd=syslinux/kernel/initramfs.gz vga=0x317 tftpboot=10.0.0.1|ploplinux-netboot/tftpfilelist-iso iso_filename=ploplinux-netboot/ploplinux.iso
tftp-iso.conf wird von c:\tftpboot\ploplinux-netboot\pxelinux.cfg\default
Entfernen Sie die # in der Zeile mit #include pxelinux.cfg/tftp-iso.conf damit die Konfigurationsdatei
tftp-iso.conf geladen wird.
Hinweis: Standardmäßig wird eine Block Size von 65464 Bytes verwendet. Optional kann eine kleinere Block Size eingestellt werden.
Optionaler Parameter BLOCK_SIZE: tftpboot=SERVER|FILELIST|BLOCK_SIZE iso_filename=ISOFILE
Beispiel: tftpboot=10.0.0.1|ploplinux-netboot/tftpfilelist-iso|32768 iso_filename=ploplinux-netboot/ploplinux.iso
5. FTP
5.1. Booten mit FTP
Voraussetzung ist der DHCP und TFTP Server (Setup) und ein FTP Server.
Das FTP Hauptverzeichnis befindet ist in diesem Beispiel c:\tftpboot\.
Erstellen Sie die Datei c:\tftpboot\ploplinux-netboot\ftpfilelist in der alle Dateien für das Booten von FTP aufgelistet sind. Starten Sie genfilelist.exe in der Kommandozeile.
genfilelist c:\tftpboot\ploplinux-netboot ploplinux > c:\tftpboot\ploplinux-netboot\ftpfilelist
Beispieldatei: c:\tftpboot\ploplinux-netboot\ftpfilelist
Parameter: url=ftp://FTPUSER:FTPPASSWORD@FTPSERVER/FTPDIRECTORY|FILELIST
Beispiel: url=ftp://myuser:mypass@10.0.0.1/ploplinux-netboot|/ftpfilelist
Dateiname: c:\tftpboot\ploplinux-netboot\pxelinux.cfg\ftp.conf
# boot from FTP
label linux-ftp
menu label Plop Linux - FTP
kernel syslinux/kernel/bzImage
append initrd=syslinux/kernel/initramfs.gz vga=1 url=ftp://myuser:mypass@10.0.0.1/ploplinux-netboot|/ftpfilelist nomodeset
label linuxfb-ftp
menu label Plop Linux framebuffer mode - FTP
kernel syslinux/kernel/bzImage
append initrd=syslinux/kernel/initramfs.gz vga=0x317 url=ftp://myuser:mypass@10.0.0.1/ploplinux-netboot|/ftpfilelist
ftp.conf wird von c:\tftpboot\ploplinux-netboot\pxelinux.cfg\default
Entfernen Sie die # in der Zeile mit #include pxelinux.cfg/ftp.conf damit die Konfigurationsdatei
ftp.conf geladen wird.
5.2. ISO über FTP booten
Sie brauchen die ISO Datei ploplinux-25.2-x86_64.iso, die Verzeichnisstruktur und Dateien von ploplinux-pxeboot.zip und das syslinux Verzeichnis aus ploplinux-25.2-x86_64.zip. Der DHCP und TFTP Server müssen funktionieren. Ein FTP Server muß vorhanden sein.
Das FTP Hauptverzeichnis befindet ist in diesem Beispiel c:\tftpboot\.
Kopieren Sie ploplinux-25.2-x86_64.iso in das Verzeichnis c:\tftpboot\ploplinux-netboot\.
Ändern Sie den Dateinamen zu ploplinux.iso
Erstellen Sie die Datei c:\tftpboot\ploplinux-netboot\ftpfilelist-iso für das FTP booten. In der Datei steht der ISO Dateiname. Statt "\" muß "/" in der Datei verwendet werden.
echo "ploplinux.iso" > c:\tftpboot\ploplinux-netboot\ftpfilelist-iso
Parameter: url=ftp://FTPUSER:FTPPASSWORD@FTPSERVER/FTPDIRECTORY|FILELIST iso_filename=ISODATEI
Beispiel: url=ftp://myuser:mypass@10.0.0.1/ploplinux-netboot|/ftpfilelist-iso iso_filename=ploplinux.iso
Dateiname: c:\tftpboot\ploplinux-netboot\pxelinux.cfg\ftp-iso.conf
# boot from FTP - ISO
label linux-ftp-iso
menu label Plop Linux - FTP ISO
kernel syslinux/kernel/bzImage
append initrd=syslinux/kernel/initramfs.gz vga=1 url=ftp://myuser:mypass@10.0.0.1/ploplinux-netboot|/ftpfilelist-iso iso_filename=ploplinux.iso nomodeset
label linuxfb-ftp-iso
menu label Plop Linux framebuffer mode - FTP ISO
kernel syslinux/kernel/bzImage
append initrd=syslinux/kernel/initramfs.gz vga=0x317 url=ftp://myuser:mypass@10.0.0.1/ploplinux-netboot|/ftpfilelist-iso iso_filename=ploplinux.iso
ftp-iso.conf wird von c:\tftpboot\ploplinux-netboot\pxelinux.cfg\default
Entfernen Sie die # in der Zeile mit #include pxelinux.cfg/ftp-iso.conf damit die Konfigurationsdatei
ftp-iso.conf geladen wird.
6. HTTP
6.1. Booten mit HTTP
Voraussetzung ist der DHCP und TFTP Server (Setup) und ein WEB Server.
Das Virtual Host Hauptverzeichnis ist in diesem Beispiel c:\tftpboot\.
Erstellen Sie die Datei c:\tftpboot\ploplinux-netboot\webfilelist in der alle Dateien für das Booten von TFTP aufgelistet sind. Starten Sie genfilelist.exe in der Kommandozeile.
genfilelist c:\tftpboot\ploplinux-netboot ploplinux > c:\tftpboot\ploplinux-netboot\webfilelist
Beispieldatei: c:\tftpboot\ploplinux-netboot\webfilelist
Parameter: url=http://USER:PASS@WEBSERVER/WEBDIRECTORY|FILELIST
Beispiel: url=http://www.ploplinux.com/ploplinux-netboot|/webfilelist
Beispiel: url=http://myuser:mypass@www.ploplinux.com/ploplinux-netboot|/webfilelist
Dateiname: c:\tftpboot\ploplinux-netboot\pxelinux.cfg\http.conf
# boot from HTTP
label linux-http
menu label Plop Linux - HTTP
kernel syslinux/kernel/bzImage
append initrd=syslinux/kernel/initramfs.gz vga=1 url=http://www.ploplinux.com/ploplinux-netboot|/webfilelist nomodeset
label linuxfb-http
menu label Plop Linux framebuffer mode - HTTP
kernel syslinux/kernel/bzImage
append initrd=syslinux/kernel/initramfs.gz vga=0x317 url=http://www.ploplinux.com/ploplinux-netboot|/webfilelist
http.conf wird von c:\tftpboot\ploplinux-netboot\pxelinux.cfg\default
Entfernen Sie die # in der Zeile mit #include pxelinux.cfg/http.conf damit die Konfigurationsdatei
http.conf geladen wird.
6.2. ISO über HTTP booten
Sie brauchen die ISO Datei ploplinux-25.2-x86_64.iso, die Verzeichnisstruktur und Dateien von ploplinux-pxeboot.zip und das syslinux Verzeichnis aus ploplinux-25.2-x86_64.zip. Der DHCP und TFTP Server müssen funktionieren. Ein WEB Server muß vorhanden sein.
Das Virtual Host Hauptverzeichnis ist in diesem Beispiel c:\tftpboot\.
Kopieren Sie ploplinux-25.2-x86_64.iso in das Verzeichnis c:\tftpboot\ploplinux-netboot\.
Ändern Sie den Dateinamen zu ploplinux.iso
Erstellen Sie die Datei c:\tftpboot\ploplinux-netboot\webfilelist-iso für das HTTP booten. In der Datei steht der ISO Dateiname. Statt "\" muß "/" in der Datei verwendet werden.
echo "ploplinux.iso" > c:\tftpboot\ploplinux-netboot\webfilelist-iso
Parameter: url=http://USER:PASS@WEBSERVER/WEBDIRECTORY|FILELIST iso_filename=ISOFILE
Beispiel: url=http://www.ploplinux.com/ploplinux-netboot|/webfilelist-iso iso_filename=ploplinux.iso
Beispiel: url=http://myuser:mypass@www.ploplinux.com/ploplinux-netboot|/webfilelist-iso iso_filename=ploplinux.iso
Dateiname: c:\tftpboot\ploplinux-netboot\pxelinux.cfg\http-iso.conf
# boot from HTTP - ISO
label linux-http-iso
menu label Plop Linux - HTTP ISO
kernel syslinux/kernel/bzImage
append initrd=syslinux/kernel/initramfs.gz vga=1 url=http://www.ploplinux.com/ploplinux-netboot|/webfilelist-iso iso_filename=ploplinux.iso nomodeset
label linuxfb-http-iso
menu label Plop Linux framebuffer mode - HTTP ISO
kernel syslinux/kernel/bzImage
append initrd=syslinux/kernel/initramfs.gz vga=0x317 url=http://www.ploplinux.com/ploplinux-netboot|/webfilelist-iso iso_filename=ploplinux.iso
http-iso.conf wird von c:\tftpboot\ploplinux-netboot\pxelinux.cfg\default
Entfernen Sie die # in der Zeile mit #include pxelinux.cfg/http-iso.conf damit die Konfigurationsdatei
http-iso.conf geladen wird.
6. Boot Probleme
Wahrscheinlich wurde irgendwo ein falscher Pfad angegeben. Wenn Sie im Bootmenü sind, dann drücken Sie bei dem zu bootenden Eintrag die Tabulatortaste und fügen am Ende der Zeile "debug" hinzu. Dadurch erhalten Sie beim Booten mehr Infos.
Größe reduzieren
Die Datei opt.sqfs enthällt Xorg, Xfce, Fluxbox und alle Programme die eine grafische Oberfläche benötigen. Wenn Sie diese Programme nicht benötigen, dann können Sie die Datei opt.sqfs löschen. Die Datei ist optional und wird nicht zum Booten benötigt.
Weiters ist es möglich eine eigene Live Version zu erstellen und die binären Dateien verkleinern, Programme entfernen, usw. Sie finden mehr Details im Build Live Release Artikel aus dem Build Tools Bereich. 4.2. Reduced size beschreibt die Erstellung einer kleineren Live Version von Plop Linux.
Eine verkleinerte Live Version von Plop Linux (i486) steht als Download zur Verfügung.
LibreOffice oder OpenOffice hinzufügen
Sie können LibreOffice und/oder OpenOffice dem Live Plop Linux mit einem Skript hinzufügen. Die Office Dateien werrden der opt.sqfs Datei hinzugefügt. Details bzgl. der opt.sqfs finden Sie auf Build Live Release in dem Build Tools Abschnitt.
LibreOffice
• Laden Sie das Skript office_live.sh herunter.
Ändern Sie die Rechte auf "Ausführen": chmod 700 office_live.sh
Skript Parameter: Den Operationsmodus des Skripts setzt man mit dem ersten Parameter. Für LibreOffice ist es -L. Der zweite Parameter ist der Dateiname der Office Datei.
• Laden Sie LibreOffice von der offiziellen Homepage herunter.
Beispiel Dateiname: LibreOffice_25.2.2.2_Linux_x86-64_rpm.tar.gz
• Kopieren Sie die opt.sqfs Datei Ihres Plop Linux in das selbe Verzeichnis in dass Sie das Skript und die LibreOffice Datei gespeichert haben.
• Starten Sie ./office_live.sh -L LibreOffice_25.2.2.2_Linux_x86-64_rpm.tar.gz zum Erstellen der opt_new.sqfs Datei.
• Ersetzen Sie die opt.sqfs Datei Ihres Live Plop Linux mit der neu erstellten opt_new.sqfs Datei.
• Fertig.
OpenOffice
• Laden Sie das Skript office_live.sh herunter.
Ändern Sie die Rechte auf "Ausführen": chmod 700 office_live.sh
Skript Parameter: Den Operationsmodus des Skripts setzt man mit dem ersten Parameter. Für OpenOffice ist es -O. Der zweite Parameter ist der Dateiname der Office Datei.
• Laden Sie OpenOffice von der offiziellen Homepage herunter.
Beispiel Dateiname: Apache_OpenOffice_4.1.2_Linux_x86-64_install-rpm_en-US.tar.gz
• Kopieren Sie die opt.sqfs Datei Ihres Plop Linux in das selbe Verzeichnis in dass Sie das Skript und die OpenOffice Datei gespeichert haben.
• Starten Sie ./office_live.sh -O Apache_OpenOffice_4.1.2_Linux_x86-64_install-rpm_en-US.tar.gz zum Erstellen der opt_new.sqfs Datei.
• Ersetzen Sie die opt.sqfs Datei Ihres Live Plop Linux mit der neu erstellten opt_new.sqfs Datei.
• Fertig.
Backup mit Partimage (sichern/wiederherstellen)
Anhand eines Beispiels wird das sichern und wiederherstellen einer NTFS Partition erklärt. Gesichert wird das Betriebssystem Image auf einer USB Festplatte die mit NTFS formatiert ist.
Rahmenbedingungen:
- Windows ist auf einer SATA Festplatte auf der ersten Partition, die mit NTFS formatiert ist, installiert
- Das Partitionsimage soll auf einer NTFS formatieren USB Festplatte gespeichert werden.
- Devicenode SATA Festplatte: /dev/sda
- Devicenode USB Festplatte: /dev/sdb
Vorbereitungen:
-
Booten Sie Plop Linux.
-
Mounten Sie die USB Festplatte
mount /dev/sdb1 /mnt -t ntfs-3g -
Wechseln Sie auf die USB Festplatte.
cd /mnt
Sie können nun mit der folgenden Anleitung Images erstellen und wieder herstellen
| 1. Partimage Image erstellen |
| 1.1. Batchmode |
| 1.2. Benutzeroberfläche |
| 2. Partition wiederherstellen |
| 2.1. Batchmode |
| 2.2. Benutzeroberfläche |
1. Partimage Image erstellen
1.1. Batchmode
Ein Image mit dem Dateinamen windowsXP_20070425 von
/dev/sda1 erstellen.
partimage -z1 -b -d save /dev/sda1 windowsXP_20070425
1.2. Benutzeroberfläche
-
Starten Sie partimage.
partimage -
Nun wählen Sie die zu sichernde Partition aus.
/dev/sda1 -
Mit Tabulator zum nächsten Feld.
Geben Sie den Dateinamen an z.B.
windowsXP_20070425 -
Mit F5 weiter zum nächsten Schirm.
Hier können Sie ein paar Optionen auswählen. gzip Komprimierung ist schnell und gut.
-
Mit F5 weiter zum nächsten Schirm.
Hier können Sie eine Beschreibung für das Image angeben.
-
Mit 2x Enter weiter zum nächsten Schirm.
-
Hier finden Sie eine Zusammenfassung der Partition. NTFS Partitionen werden nur experimentell unterstützt, aber funktionierten bei mir bis jetzt immer problemlos. Sollte ein Problem beim erstellen des Images auftreten, dann wird der Vorgang abgebrochen.
2. Partition wiederherstellen
2.1. Batchmode
Wiederherstellen der Partition /dev/sda1 von der
Datei windowsXP_20070425.000
partimage -b restore /dev/sda1 windowsXP_20070425.000
2.2. Benutzeroberfläche
-
Starten Sie partimage.
partimage -
Nun wählen Sie die zu wiederherstellende Partition aus.
/dev/sda1 -
Mit Tabulator zum nächsten Feld.
Geben Sie den Dateinamen des Images an z.B.
windowsXP_20070425.000 -
Mit F5 weiter zum nächsten Schirm.
Wenn Sie sicher sind, dann die Frage mit OK beantworten.
Nun wird die Partition wieder hergestellt.
Backup mit fsarchiver (sichern/wiederherstellen)
Dies ist ein Beispiel zum sichern/wiederherstellen einer Windowspartition. Fsarchiver kann natürlich auch Linux- und andere Partitionen sichern/wiederherstellen.
Bei NTFS muß auch der Parameter '-x' für experimental verwendet werden.
Sichern: fsarchiver -x savefs windows.fsa /dev/sda1
Wiederherstellen: fsarchiver restfs windows.fsa id=0,dest=/dev/sda1
NAS Server (FTP, NFS, Samba, SSHFS), Druckerserver, Wake On LAN
| Einleitung |
| Den NAS User erstellen |
| Mounten der Festplatte und FTP Zugang testen |
| NFS |
| Samba |
| SSHFS |
| Drucker Server - cupsd |
| Wake on LAN |
| Wiederherstellen aller Einstellungen beim Booten |
| Abschliessende Worte |
Einleitung
Dieses Beispiel zeigt, wie man einen NAS Server (Network Attached Storage Server) und andere Server mit der Plop Linux Live Version laufen läßt. Die Live Version kann von CD/USB oder vom Netzwerk gebootet werden.
Für einen NAS Server ist die Plop Linux Desktop Version besser geeignet als die Live Version, aber dieses Beispiel zeigt, was alles mit der Live Version möglich ist.
Den NAS User erstellen
Starten Sie "adduser nas".
Mounten der Festplatte und FTP Zugang testen
Beispiel: FAT Partition mounten mit Schreibzugriff für den nas User.
mount /dev/sda1 /home/nas -o uid=$(id -u nas)
Beispiel: Mounten einer Ext2/3/4 Partition.
mount /dev/sda2 /home/nas
FTP Zugriff testen mit
ftp localhost
Loggen Sie sich als User nas ein. Erstellen Sie ein Verzeichnis mit "mkdir nastest". Listen Sie das Verzeichnis auf mit "ls".
Um die FTP Servereinstellungen zu ändern, bearbeiten Sie die Datei /etc/proftpd.conf
NFS
Bearbeiten Sie die Datei /etc/exports. Ändern Sie /mnt auf /home/nas. Hier kann man auch diverse Sicherheitseinstellngen vornehmen.
Für einen kleinen Test, erlauben Sie den Zugriff vom localhost 127.0.0.1:
/home/nas 192.168.0.* 10.0.0.* 127.0.0.1(rw)
Laden Sie die geänderten Einstellungen mit exportfs -ra.
Stoppen Sie NFS: killall -9 nfsd rpc.statd rpc.mountd portmap
Starten Sie NFS: startnfs
Test mount (Beispiel Server IP 10.0.0.200): mount 10.0.0.200:/home/nas /mnt
Starten Sie "ls /mnt" um Dateien anzuzeigen.
Mit "umount /mnt" wird die Verbindung getrennt.
Samba
NAS User Samba Passwort: smbpassword -a nas
Test mount: mount //localhost/nas /mnt -o username=nas
Starten Sie "ls /mnt" um Dateien anzuzeigen.
Mit "umount /mnt" wird die Verbindung getrennt.
Um die Samba Servereinstellungen zu ändern, bearbeiten Sie die Datei /etc/samba/smb.conf
SSHFS
Ich empfehle neue Schlüssel mit "sshkeygen.sh" zu generieren. Man muß es nur einmal machen. Die Schlüssel können beim Booten wieder verwendet werden (siehe "Wiederherstellen aller Einstellungen beim Booten").
Eigenes root Passwort setzen mit "passwd"
Test mount: sshfs localhost:/ /mnt
Starten Sie "ls /mnt" um Dateien anzuzeigen.
Mit "umount /mnt" wird die Verbindung getrennt.
Um SSH Servereinstellungen zu ändern, bearbeiten Sie die Datei /etc/ssh/sshd_config
Drucker Server - cupsd
Um CUPS zu nutzen benötigt man die opt.sqfs Datei.
CUPS im Textmodus konfigurieren:"lynx localhost:631
Wenn man Xfce oder Fluxbox startet, dann kann man CUPS im grafischen Browser konfigurieren.
CUPS Konfigurationsdateien: /etc/opt/cups
Wake on LAN
Um WOL (Wake on LAN) für eth0 zu aktivieren starten Sie setwol.
Der komplette Skriptname ist /media/ploplinux/bin/setwol
Um den Computer aufzuwecken benötigt man die MAC Adresse. Diese erhalten Sie mit dem Befehl "ifconfig eth0". Die MAC Adresse steht bei HWaddr (z.B. 00:2a:c9:d8:a3:a1). Um den Computer aufzuwecken, starten Sie von einem anderen Computer "wol 00:2a:c9:d8:a3:a1".
Wiederherstellen aller Einstellungen beim Booten
Dies ist nicht die eleganteste Methoder, aber die schnellste um alle Einstellungen zu sichern und wieder herzustellen. Eine sauberere Lösung wäre es nur die Server relevanten Konfigurationsdateien zu sichern.
NFS Server stoppen: killall -9 nfsd rpc.statd rpc.mountd portmap
Festplatte trennen: umount /home/nas
Einstellungen sichern: tar cfz /nas.tar.gz /etc /home/nas
Kopieren der Datei nas.tar.gz in das ploplinux/opt Verzeichnis.
Erstellen des Skripts ploplinux/bin/startnas
#!/bin/sh echo Setup NAS Server tar xfz $PLOPLINUX_DIR/opt/nas.tar.gz -C / # mount the hard disk like described above mount /dev/sda1 /home/nas # restart nfs killall -9 nfsd rpc.statd rpc.mountd portmap exportfs -ra >& /dev/null startnfs # reload other daemon configs killall -HUP sshd killall -HUP proftpd killall -HUP smbd killall -HUP cupsd # activate wol setwol
Fügen Sie am Ende der Datei ploplinux/bin/rc.local, vor "exit 0" die Zeile "sh startnas" hinzu.
Wenn Sie nun Ihr Live Plop Linux starten, dann wir der NAS Server automatisch gestartet.
Abschliessende Worte
Das Setup für einen NAS Server mit der Live Version von Plop Linux ist einfach. Man kann zusätzlich auch iptables Regeln für einen Router und eine Firewall einstellen. Plop Linux ist sehr mächtig und man fast alles realisieren. Wenn man das USB Laufwerk abstecken, oder die CD entfernen will, dann kann man beim booten den Kernel Parameter (mit append) copy2ram angeben (in der Datei syslinux/syslinx.cfg).
Sie sollten auch Plop Linux Desktop lesen.
Sprache
Beispiel für Deutsch: setlanggerman.sh
#!/bin/sh setfont lat0-16 -m 8859-1 loadkeys de-latin1 echo export LC_ALL=de_DE.UTF8 >> /etc/profile echo export LANG=de_DE.UTF8 >> /etc/profile echo export LANGUAGE=de_DE.UTF8 >> /etc/profile
Welcome Text
Bearbeiten Sie die Datei ploplinux/bin/welcome.txt um den Text zu ändern.
Ext2/3 statt FAT
Falls Sie Ext2/3 als Dateisystem auf dem USB Stick/Festplatte verwenden wollen, benutzen Sie extlinux statt syslinux. Die Datei syslinux.cfg muß in extlinux.conf umbenannt werden.
Splash Screen
Ersetzten Sie syslinux/splash.png mit Ihrem eigenen Bild.
| Hintergrundbild |  vergrößern |
| Screenshot vom Menü | 
vergrößern |
Detailinfos gibt es auf der Syslinux Homepage syslinux menu.c32.
Wenn sie ein Menü im Textmodus wollen, dann verwenden Sie menu.c32 statt vesamenu.c32.
Spezielle Befehle
| eth | - | schnelles setzten von IP Adresse für eth0 |
| dhclient | - | IP Adresse dynamisch beziehen |
| pciprobe | - | lade Treiber |
| ntfs mount | - | mount -t ntfs-3g devicename mountpoint |
Boot Parameter
| copy2ram | - | Kopieren der Linux Dateien in den Ram-Speicher |
| busybox | - | Busybox starten |
| root= | - | Festlegen des von wo Plop Linux gestartet werden soll, z.B. root=/dev/hda4 |
| vga= | - | Bildschirmauflösung einstellen / Framebuffer |
| force_hd | - | Cdrom Laufwerke nicht zum Booten verwenden |
| force_usb | - | IDE Laufwerke nicht zum Booten verwenden |
| media_reverse_scan | - | Laufwerke von i nach a |
| dir= | - | Plop Linux in einem anderen Verzeichnis als /ploplinux suchen Beispiel: dir=/test/ploplinux2 |
|
nfsmount= smbmount= tftpboot= url= | - | Netzwerkboot |
| iso_filename= | - | ISO Datei |
| debug | - | Debuginfos |
Wi-Fi (WLAN) - WPA
Mit dem Wi-Fi Netzwerk verbinden
Der Befehl zum Erstellen der WPA Konfiguration ist
wpa_passphrase MYNETSSID MYPASS > /etc/wpa_supplicant.conf
Ersetzen Sie MYNETSSID mit der SSID von dem Netzwerk mit dem Sie sich verbinden möchten.
Ersetzen Sie MYPASS mit dem Schlüssel für das Netzwerk mit dem Sie sich verbinden möchten.
Deaktivieren Sie die LAN Verbindung mit ifconfig eth0 down
Aktivieren Sie die Wi-Fi Netzwerk Karte mit ifconfig wlan0 up
Starten Sie wpa_supplicant wpa_supplicant -Dwext -i wlan0 -c/etc/wpa_supplicant.conf
Setzen Sie die IP Adresse in einem weiteren Terminal. Beispiel für DHCP: dhclient wlan0
Sollte eine Fehlermeldung wie Ioctl[SIOCSIWMODE]: Operation not supported auftreten, dann finden Sie eine Lösung weiter unten.
Automatisches verbinden mit Wi-Fi beim Booten
Erstellen Sie die wpa_supplicant.conf Datei mit wpa_passphrase MYNETSSID MYPASS > wpa_supplicant.conf
Kopieren Sie die wpa_supplicant.conf Datei in das ploplinux/opt/ Verzeichnis.
Bearbeiten Sie die Datei ploplinux/bin/rc.local
Fügen Sie über der Zeile mit "exit 0" folgendes ein
# wlan ifconfig eth0 down ifconfig wlan0 up wpa_supplicant -B -Dwext -i wlan0 -c/media/ploplinux/opt/wpa_supplicant.conf dhclient wlan0
Sie können auch eine eigene etc.tgz Datei erstellen damit alle Konfigurationen in der etc.tgz Datei gepackt sind.
Fehlermeldung: Ioctl[SIOCSIWMODE]: Operation not supported
Wenn Sie die Fehlermeldung sehen
Successfully initialized wpa_supplicant Ioctl[SIOCSIWMODE]: Operation not supported Ioctl[SIOCSIWRANGE]: Operation not supported Ioctl[SIOCSIWMODE]: Operation not supported Ioctl[SIOCSIWAP]: Operation not supported Ioctl[SIOCSIWESSID]: Operation not supported Ioctl[SIOCSIWENCODEEXT]: Operation not supported Ioctl[SIOCSIWENCODE]: Operation not supported Ioctl[SIOCSIWENCODEEXT]: Operation not supported Ioctl[SIOCSIWENCODE]: Operation not supported Ioctl[SIOCSIWSCAN]: Operation not supported
Dann ersetzten Sie -Dwext mit -Dnl80211.
Die komplette Zeile sieht nun folgendermaßen aus wpa_supplicant -B -Dnl80211 -i wlan0 -c/etc/wpa_supplicant.conf
Weitere Infos siehe hier.
Unterstützung für blinde Menschen bzw. Menschen mit Sehbeeinträchtigung (brltty, Orca)
| Einleitung |
| Startup |
| Mate Desktop |
| Eigene Einstellungen |
| Download |
Einleitung
Die BRL Version hat zusätzliche Programme und ist Konfiguriert um blinde Menschen und Menschen mit einer Sehbeeinträchtigung zu unterstützen.
Zusätzliche Programme:
- brltty
- eSpeak
- speech-dispatcher
- Mate Desktop
- Orca
- Firefox
- LibreOffice
Zusätzliche Konfigurationen:
- 'startbrl' wird beim Booten gestartet
- Mate ist der Standard-Desktop
- High Contrast Theme
- Mate assistive technologies ist aktiviert
- Mate zeige Mausposition beim Drücken der Steuerungstaste anzeigen ist aktiviert
- LibreOffice Accessibility ist aktiviert
- Firefox ist der Standard-Webbrowser
Die ISO Datei ist eine hybrid ISO Datei. Somit kann sie mittels 'dd' direkt auf einen USB Stick geschrieben werden. Allerdings werden bei dieser Art von Installation alle Daten auf dem USB Stick gelöscht. Daher sollte man sehr vorsichtig sein. Ich empfehle die "saubere" Installation mit syslinux.
'rc.local' startet beim Booten das Skript 'startbrl'.
Derzeit gibt es nur die LiveCD als BRL Version. Aber es ist einfach die Modifikationen bei der Desktopversion zu installieren. Kontaktieren Sie mich wenn Sie Informationen dazu brauchen.
Startup
Zuerst startet syslinux mit diversen Optionen. Die standard Option ist booten von Plop Linux im Framebuffer Modus. Diese Option startet automatisch nach 8 Sekunden. Es ist zwar eine Verzögerung, aber falls es Probleme mit dem Framebuffer gibt, dann kann man die zweite Option "Text Modus" wählen.
Später hört man einen Willkommenstext und man wird gefragt ob man Mate starten möchte. Drücken Sie die Enter Taste für Ja, oder eine andere Taste für Nein. Wenn Sie "Nein" wählen, dann werden Sie als root auf tty1 im Homeverzeichnis angemeldet. brltty ist bereits gestartet. Wenn Sie Mate starten gewählt haben, dann wird eine zweite Frage gestellt. Sie können nun wählen ob Orca automatisch gestartet werden soll. Drücken Sie die Enter Taste für Ja, oder eine andere Taste für Nein.
Mate Desktop
Wenn Sie in Mate die ALT-F2 drücken, dann öffnen Sie das "Run application" Fenster. Wenn man die Pfeil Runter Taste ein Mal drückt, dann wird der letzte Befehl eingetragen. Hier ist "mate-terminal" eingestellt.
Bei der aktuellen Orcaversion verwendet man 'orca -s' um das Setup zu öffnen. Ich habe Orca nicht vorkonfiguriert. Orca startet mit den Standardeinstellungen.
Eigene Einstellungen
Wenn Orca (und anderes) konfiguriert ist und Sie möchten diese Einstellungen automatisch beim Booten laden, dann speichern Sie die Einstellungen mit dem Befehl:
tar cfz /root.tar.gz /root
Wenn Sie von einem nicht-schreibgeschütztem Laufwerk (USB Laufwerk, Netzwerklaufwerk, usw.) gebootet haben, dann kopieren sie die Datei '/root.tar.gz' in das '/media/ploplinux/opt/' Verzeichnis. Das Skript 'setupcustomsettings' entpackt die Datei beim Booten und Ihre Einstellungen werden damit wieder hergestellt.
Wenn von einem schreibgeschütztem Medium (DVD usw.) gebootet wurde dann kopieren Sie die Datei '/root.tar.gz' z.B. auf der Festplatte. Wenn Sie später z.B. ein neues ISO erstellen, dann kopieren Sie die Datei 'root.tar.gz' in das 'ploplinux/opt/' Verzeichnis.
Download
Dateigröße: 4.29 GB
32-Bit, i486: iso, tar.gz, zip
64-Bit, x86_64: iso, tar.gz, zip
Plop Linux Wallapers und Theme
4:3 1024x786
Slightly different, 16:9 1920x1080, 3840x2160
Theme
Konfigurationen / FAQ - Häufig gestellte Fragen
Wie kann ich Skripts automatisch beim Start von Plop Linux ausführen lassen
Ich habe rc.local bearbeitet und erhalte nun die Fehlermeldung ": command not found"
Plop Linux soll die IP Adresse automatisch vom DHCP Server beziehen
Ich möchte meine eigene smb.conf bzw. andere Konfigurationsdateien verwenden
Ich sehe keine Dateien mit umlauten wenn ich mit ntfs-3g mounten
-
Mit welcher Distribution wurde Plop Linux gemacht?
Plop Linux ist eine eigenständige Distribution. Siehe Entwicklungsgeschichte.
-
Wie kann ich Skripts automatisch beim Start von Plop Linux ausführen lassen
Die Datei ploplinux/bin/rc.local wird bei jedem Start noch vor dem login ausgeführt. Fügen Sie ihre Skripts in diese Datei ein.
-
Ich habe rc.local bearbeitet und erhalte nun die Fehlermeldung ": command not found"
In den meisten Fällen wurde die rc.local mit einem Editor unter Microsoft Windows bearbeitet. Verwenden Sie einen anderen Editor (z.B. vim), oder wandeln Sie rc.local unter Linux mit dem Kommando dos2unix um.
-
Plop Linux soll die IP Adresse automatisch vom DHCP Server beziehen
rufen Sie dhclient auf bzw. tragen Sie es in ploplinux/bin/rc.local ein damit es bei Start ausgeführt wird.
-
Wie kann ich Samba neu starten
Mit folgendem Kommando: killall -9 smbd nmbd; smbd; nmbd
-
Ich möchte meine eigene smb.conf bzw. andere Konfigurationsdateien verwenden
Erstellen Sie Ihre eigenen Konfigurationsdateien und speichern Sie diese in ploplinux/bin ab. Lassen Sie Ihre Dateien mittels ploplinux/bin/rc.local automatisch bei jedem Start ins /etc Verzeichnis kopieren.
Beispiel rc.local für Samba
#!/bin/sh # modify this script as you wish, it will be executed after # the plop linux init. path is already set here (/media/ploplinux/bin) killall -9 smbd nmbd cp /media/ploplinux/bin/smb.conf /etc/samba/smb.conf smbd nmbd
-
Wie lautet das Samba Passwort
Das Samba root Passwort lautet "ploplinux"
-
Wie kann ich das Samba Passwort ändern
Verwenden Sie smbpasswd um das Samba Passwort zu ändern
-
Ich möchte nicht jedes Mal mein Samba Passwort ändern
Ändern Sie das Passwort unter Plop Linux mit smbpasswd. Kopieren Sie die Datei /etc/samba/private/smbpasswd auf einen Datenträger. Erstellen Sie ein neues ISO Image mit der zuvor gesicherten smbpasswd Datei in ploplinux/opt/ und modifizieren Sie rc.local.
Beispiel rc.local#!/bin/sh # modify this script as you wish, it will be executed after # the plop linux init. path is already set here (/media/ploplinux/bin) cp /media/ploplinux/opt/smbpasswd /etc/samba/private/smbpasswd
-
Wie lautet das ssh Passwort
Das ssh Passwort ist das gleiche wie das Login Passwort. Das Standardpasswort is ploplinux.
Um das Passwort zu ändern starten Sie als root: passwd
-
Ich möchte nicht jedes Mal mein root Passwort ändern
Ändern Sie das Passwort unter Plop Linux. Kopieren Sie die Datei /etc/shadow auf einen Datenträger. Erstellen Sie ein neues ISO Image mit der zuvor gesicherten shadow Datei in ploplinux/opt/ und modifizieren Sie rc.local.
Beispiel rc.local#!/bin/sh # modify this script as you wish, it will be executed after # the plop linux init. path is already set here (/media/ploplinux/bin) cp /media/ploplinux/opt/shadow /etc/shadow
-
Ich kann nicht auf meine NTFS Partition schreiben
Wahrscheinlich wurde der Parameter -t ntfs-3g beim mount vergessen.
Richtiges mount von NTFS Partitionen: mount -t ntfs-3g <device> <mountpoint>
-
ntfs-3g mount: Windows is hibernated. refused to mount
Diese Partition kann nicht beschrieben werden. Mounten Sie die Partition mit -t ntfs-3g -o ro. Die Partition wird dann als "read-only" gemountet.
-
Tastaturlayout ändern
z.B. deutsches Tastaturlayout
loadkeys de-latin1
Diese Zeile kann auch in ploplinux/bin/rc.local eingetragen werden.
-
Ich sehe keine Dateien mit umlauten wenn ich mit ntfs-3g mounten
Sie müssen den locale Parameter setzen.
mount -t ntfs-3g -o locale=de_DE.UTF-8 <device> <mountpoint>
-
Ich möchte kein autologin auf dem ersten Terminal
Löschen Sie die Datei ploplinux/bin/autologin
-
Ich möchte das startx beim booten ausgeführt wird
Entfernen Sie in rc.local die # vor autostartx
-
Wie kann ich den Flash Player installieren
Laden Sie die neueste Adobe Flash Player Version von Adobe herunter. Wählen Sie die tar.gz Version. Entpacken Sie die Datei und kopieren Sie libflashplayer.so in das Plop Linux Verzeichnis ploplinux/opt/.
-
Wie kann ich Office installieren
Siehe hier
-
Gibt es mehr Informationen bzgl. Konfigurationen
Ja, im Desktop Bereich Konfigurieren
© 2025 by
Elmar Hanlhofer
Die Seite wurde zuletzt am 16/Apr/2025 geändert.


