| English / Deutsch | Druckversion | 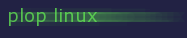 |
<< Zurück |
Inhaltsverzeichnis | Weiter >> |
Von USB booten
| Automatisch mit Drittanbieter Software |
| Schritt für Schritt mit Linux |
| Schritt für Schritt mit Windows |
Automatisch mit Drittanbieter Software
Linux: MultiBoot LiveUSB
Windows: Universal USB Installer, Linux Live USB Creator
Schritt für Schritt mit Linux
Voraussetzungen um ein USB Laufwerk bootfähig zu machen:
- Das Dateisystem auf dem USB Laufwerk muß FAT sein. Wenn Sie EXT2/3/4 verwenden wollen dann müssen Sie extlinux verwenden.
- Die Plop Linux Datei ploplinux-25.2.1-x86_64.tar.gz
- Das Programm syslinux
Die folgenden Schritte werden in der Kommandozeile ausgeführt. Sie sollten als root angemeldet sein damit Sie alle Rechte haben.
-
USB Laufwerk anstecken.
- Starten Sie dmesg um den Device Node
zu erfahren, den Linux für das Laufwerk verwendet. Linux benötigt
ein paar Sekunden bis das Laufwerk erkannt wurde.
Beispiel Ausgabe:usb 1-3: new high speed USB device using ehci_hcd and address 3 usb 1-3: configuration #1 chosen from 1 choice scsi0 : SCSI emulation for USB Mass Storage devices usb-storage: device found at 3 usb-storage: waiting for device to settle before scanning scsi 0:0:0:0: Direct-Access LEXAR GEYSER JUMPDRIVE 1.00 PQ: 0 ANSI: 1 CCS SCSI device sdb: 1001952 512-byte hdwr sectors (513 MB) sdb: Write Protect is off sdb: Mode Sense: 23 00 00 00 sdb: assuming drive cache: write through SCSI device sdb: 1001952 512-byte hdwr sectors (513 MB) sdb: Write Protect is off sdb: Mode Sense: 23 00 00 00 sdb: assuming drive cache: write through sdb: sdb1 sd 0:0:0:0: Attached scsi removable disk sdb usb-storage: device scan complete
In diesem Fall verwendet Linux sdb als Device Node. Das Laufwerk kann mit /dev/sdb angesprochen werden. Das Laufwerk hat eine Partition mit der Bezeichnung sdb1 (Dateiname des Device Nodes ist /dev/sdb1). Auf diese Partition kommt Plop Linux und wird bootfähig gemacht.
-
Mounten Sie das USB Laufwerk um herauszufinden mit welchem Dateisystem die Partition formatiert ist. Wir verwenden das Verzeichnis /mnt/usb als Mountpoint. Falls dieses Verzeichnis nicht existiert dann müssen Sie es erstellen.
mkdir /mnt/usb
Jetzt wird die Partition gemountet.
mount /dev/sdb1 /mnt/usb -t vfat
Falls mount fehlschlägt mitmount: /dev/sdb1 is not a valid block device
Dann verwenden Sie den falschen Device Node.
Falls mount fehlschlägt mit
mount: wrong fs type, bad option, bad superblock on /dev/sdb1
Dann ist Ihre Partition nicht FAT formatiert.
Falls mount keinen Fehler meldet, dann können Sie fortfahren. -
Sie müssen die Datei ploplinux-25.2.1-x86_64.tar.gz in Ihr Homeverzeichnis downloaden.
Dann entpacken Sie die Datei.
tar xfvz ploplinux-25.2.1-x86_64.tar.gz
-
Kopieren Sie die entpackten Plop Linux Dateien auf das USB Laufwerk.
cp -avr ploplinux-25.2.1-x86_64/* /mnt/usb/
-
Jetzt sollten im Hauptverzeichnis vom USB Laufwerk die Verzeichnisse efi, ploplinux, syslinux zu sehen sein.
Prüfen Sie dis mit: ls /mnt/usb
-
Unmounten Sie das USB Laufwerk.
umount /mnt/usb
-
Machen Sie die Partition mit syslinux bootfähig.
syslinux /dev/sdb1
-
Benutzen Sie fdisk um das Bootflag der Partition zu aktivieren.
-
fdisk /dev/sdb
-
Verwenden Sie den Befehl p und Enter um die Partitionstabelle aufzulisten.
Beispiel Ausgabe:
Disk /dev/sdb: 512 MB, 512999424 bytes 16 heads, 63 sectors/track, 994 cylinders Units = cylinders of 1008 * 512 = 516096 bytes Device Boot Start End Blocks Id System /dev/sdb1 1 994 500944+ e W95 FAT16 (LBA) Command (m for help):
Neben /dev/sdb1 befindet sich kein * unter Boot. Das bedeutet, das die Partition /dev/sdb1 nicht zum booten aktiviert ist.
Die Id sollte e W95 FAT16 (LBA) bei Partitionen kleiner 2GB, oder bei Partitionen größer 2GB c W95 FAT32 (LBA) sein. Wenn diese Id geändert wird, muß der Datenträger neu formatiert werden! (Alle Daten am Datenträger gehen verloren)
-
Ändern Sie das Bootflag für /dev/sdb1
Verwenden Sie a und Enter.
Wählen Sie eine Partition zwischen 1-4. In meinem Fall ist es 1 (sdb1).
-
Ändern der Id für /dev/sdb1 (nur notwendig wenn eine falsche Id eingestellt ist)
Verwenden Sie t und Enter.
Wählen Sie eine Partition zwischen 1-4. In meinem Fall ist es 1 (sdb1).
Nun geben Sie e für W95 FAT16 (LBA) (<2GB) oder c für W95 FAT32 (LBA) (>2GB) ein. -
Listen Sie wieder die Partitionstabelle auf mit p und enter.
Beispiel Ausgabe:
Disk /dev/sdb: 512 MB, 512999424 bytes 16 heads, 63 sectors/track, 994 cylinders Units = cylinders of 1008 * 512 = 516096 bytes Device Boot Start End Blocks Id System /dev/sdb1 * 1 994 500944+ e W95 FAT16 (LBA) Command (m for help):
Nun sehen wir den * neben /dev/sdb1
Mit dem Befehl w schreiben Sie die Änderungen auf das Laufwerk und beenden fdisk. Falls Sie nichts schreiben wollen und nur beenden, dann verwenden Sie q.
-
Wenn Sie die Id geändert haben, dann müssen Sie noch den Datenträger neu formatieren und die Daten erneut drauf kopieren.
Format: mkfs /dev/sdb1, für FAT32 verwenden Sie mkfs -F 32 /dev/sdb1
-
-
Falls sie noch nicht booten können, dann passt vielleicht mit dem Programm im MBR etwas nicht. Beheben Sie das Problem mit
lilo -M /dev/sdb
Nach diesen Schritten sollten Sie von USB booten können.
Schritt für Schritt mit Windows
Voraussetzungen um ein USB Laufwerk bootfähig zu machen:
- Sie brauchen Administrator Rechte um alle Schritte durchzuführen.
- Das Dateisystem muß FAT sein.
- Sie brauchen die Datei ploplinux-25.2.1-x86_64.zip
- Das Programm syslinux.exe.
-
USB Laufwerk anstecken.
-
In meinem Beispiel hat das USB Laufwerk den Laufwerksbuchstaben F:.
Prüfen Sie das Dateisystem. Benutzen Sie rechter Mausklick auf F: und dann Eigenschaften vom Kontext Menü. Sie sehen wie viel Speicherplatz belegt ist und den Dateisystemtyp. Das Dateisystem sollte FAT12, FAT16 oder FAT32 sein.
-
Entpacken Sie die Plop Linux Dateien von ploplinux-25.2.1-x86_64.zip auf das USB Laufwerk.
Die Ordner ploplinux und syslinux müssen im Hauptverzeichnis F:\ des Laufwerkes sein.
-
Speichern Sie syslinux.exe auf Ihrem Desktop.
Öffnen Sie die Eingabeaufforderung (in Zubehör vom Windows Startmenü).
Wechseln Sie in das Verzeichnis vom Desktop.
cd Desktop
Starten Sie syslinux mit dem Laufwerksbuchstaben des USB Laufwerkes als Parameter.
VERWENDEN SIE DEN RICHTIGEN LAUFWERKSBUCHSTABEN. Sollten Sie z.B. C: verwenden dann kann Windows nicht mehr starten und muß mit der Windows Rescue Console repariert werden.syslinux f:
Nun sollte das USB Laufwerk bootfähig sein.
Das booten funktioniert nicht
Sollte das Laufwerk nicht booten, dann ist möglicherweise das Bootflag in der Partitionstabelle nicht gesetzt, oder die Partition hat eine falsche Id. Es besteht auch die Möglichkeit eines fehlerhaften Programms im MBR (ist aber kein Grund zur Sorge).
Sie haben 2 Möglichkeiten dies zu ändern:
- Mit Windows
Sie brauchen das plppart32.exe Programm. Speichern Sie das Programm im gleichen Ordner wie syslinux. Wechseln Sie nun zur Eingabeaufforderung. Um herauszufinden welche Datenträgernummer Windows für Ihr USB Laufwerk verwendet, starten Sie
mmc %SystemRoot%\system32\compmgmt.msc
Klicken Sie auf Datenspeicher und dann auf Datenträgerverwaltung. Im rechten unteren Fenster sehen Sie Datenträger 0 (Ihre erste Festplatte), CD 0 (CD-Rom Laufwerk) usw. Sie werden Ihr USB Laufwerk auch in der Liste finden. Wenn das Laufwerk z.B. Datenträger 2 heißt, dann geben Sie in der Eingabeaufforderung und im Ordner wo plppart32.exe gespeichert wurde folgendes ein um sich die Partitionstabelle anzeigen zu lassen
plppart32 -d 2 -i
Beispielausgabe:
Using physical drive 2 Drive geometry: Media Type : RemovableMedia Cylinders : 62 Tracks per Cylinder: 255 Sectors per Track : 63 Bytes per Sector : 512 NR ID BOOT SS SH SC ES EH EC LBAST LBASEC SIZE ---------------------------------------------------------------------- 1 0x0e 1 1 0 63 15 992 63 1001889 489.00 MByte 2 0x00 0 0 0 0 0 0 0 0 0.00 MByte 3 0x00 0 0 0 0 0 0 0 0 0.00 MByte 4 0x00 0 0 0 0 0 0 0 0 0.00 MByte
Das Laufwerk hat den Media Type RemovableMedia. Das Bootflag ist bei der ersten Partition nicht gesetzt. Zum setzen des Booflags starten Sie
plppart32 -d 2 -p 1 -b 0x80
Die ID sollte 0x0e bei Partitionen kleiner 2GB, oder 0x0c bei einer Partitionsgröße über 2GB sein. Wenn Sie die ID ändern, dann muß der Datenträger neu formatiert werden. (Alle Daten am Datenträger gehen verloren)
plppart32 -d 2 -p 1 -id 0x0e
Wenn Sie sich die Partitionstabelle nun wieder anzeigen lassen dann sollte sich die Partition bei BOOT geändert haben
NR ID BOOT SS SH SC ES EH EC LBAST LBASEC SIZE --------------------------------------------------------------------- 1 0x0e *[0x80] 1 1 0 63 15 992 63 1001889 489.00 MByte
Wenn die ID geändert wurde, dann müssen Sie den Datenträger neu formatieren und alle Schritte nochmals durchführen!
Jetzt sollte das USB Laufwerk bootfähig sein. Wenn booten nicht funktioniert, dann passt vielleicht etwas mit dem Programm im MBR nicht. Dies muß jedoch mit Linux behoben werden.
- Mit Linux
Laden Sie das Plop Linux ISO Image herunter, brennen eine CD und booten Linux. Dann aktivieren Sie das Bootflag wie in der Linuxversion 2.1. Ein USB Laufwerk bootfähig machen Schritt-für-Schritt Punkt 2, 10 und 11 beschrieben wird.
<< Zurück |
Inhaltsverzeichnis | Weiter >> |
© 2025 by
Elmar Hanlhofer