| English / Deutsch | Print version | 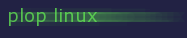 |
Various
NVIDIA / UDEV Problem
Sometimes udevd hangs with 100% CPU on one core and Xorg can not use the native NVIDIA driver.
A simple fix is to blacklist the NVIDIA driver and load it with 'modprobe' from 'rc.local'.
File: /etc/modprobe.d/blacklist.conf
blacklist nvidia blacklist nvidia_drm blacklist nvidia_modeset
/etc/rc.local
modprobe nvidia_drm
See also at Gentoo's Bugzilla: Bug 667362 - x11-drivers/nvidia-drivers-410.57 - timeouts when loading modules
Disable PC Speaker
File: /etc/modprobe.d/blacklist.conf
blacklist pcspkr
QEMU VM network bridge
This information should give you a starting point.
Setup the bridge:
- QEMU Host network: 10.0.0.0/24, IPv4 address: 10.0.0.40, network device: eth0
- Default gateway: 10.0.0.254
# Load the kernel module tun. modprobe tun tab # Create a new device 'br0' as bridge. ip link add br0 type bridge ip link set dev br0 up # Set the bridge as master for your network card. ip link set dev eth0 master br0 # Give your network card a new IP on a different net. # Alternative to ip: ifconfig eth0 10.0.1.40/24 ip addr flush eth0 ip addr add 10.0.1.40/24 dev eth0 # Give the bridge our old IP address. # Alternative to ip: ifconfig br0 10.0.0.40/24 ip addr add 10.0.0.40/24 dev br0 # Set the route to our gateway. # Alternative to ip: route add default gw 10.0.0.254 ip route add default via 10.0.0.254 # Setup tap0 for your VM. ip tuntap add dev tap0 mode tap ip link set dev tap0 up ip link set dev tap0 master br0
Test VM:
- Boot an OS from ISO.
- Use tap0.
- Ignoring qemu-ifup and qemu-ifdown with 'script=no,downscript=no'.
Start the VM as user:
Done. The VM should be reachable in the LAN with a static or dynamic address (depending on your system).
Show the IP address in the VM: 'ifconfig' or 'ip addr show'.
IPv6 works too.
You can use qemu-ifup and qemu-ifdown for automatically setup the IP configuration on the host machine.
QEMU Address space limit phys bits too low (32)
On error messages like
qemu: Address space limit 0xffffffff < 0x13fffffff phys-bits too low (32)
This means, the vitual machine gets more RAM as the virtual machine CPU is able to access.
Solution: Reduce the allocated RAM for the virtual machine. For example, for an emulated i486 use '-m 3500'.
SSL certificate issues
On error messages like
Wget returning error: "Unable to establish SSL connection." ERROR: The certificate of ... is not trusted. GnuTLS: Error in the pull function. Unable to establish SSL connection
update the directory '/etc/ssl'.
Use the ca-certs script from the Linux From Scratch project.
Download:
ploplinux-src-23.2/20-core/720_b_ca-certs
As root run 'sh 720_b_ca-certs'.
If 720_b_ca-certs does not work because of certificate check issues then use then use the modified version '720_X_ca-certs-no-check-certificate'. Be warned, certificate check is disabled for
downloading the file 'certdata.txt'. Also remove the old certificates.
Download:
ploplinux-src-23.2/20-core/720_X_ca-certs-no-check-certificate
As root run:
Remove old certificates: rm -rf /etc/ssl/certs /etc/ssl/ca-bundle.crt
Install the new certificates: sh 720_X_ca-certs-no-check-certificate
ALSA
List sound cards: aplay -L
Play audio file: aplay test.wav
Record from second card: arecord -D hw:1 -f cd test.wav
Open mixer: alsamixer
Init cards: alsactl init
Store mixer settings: alsactl store
Load mixer settings: alsactl restore
Example: Set second sound card as default card.
For system-wide configuration create/use the file '/etc/asound.conf', for user only create/use the file '.asoundrc' in the user home directory.
defaults.pcm.card 1
ALSA - No audio over HDMI, shared output
How to find the correct device: List the devices, try the devices.
List devices: aplay -l
Sample output:
**** List of PLAYBACK Hardware Devices **** card 0: HDMI [HDA Intel HDMI], device 3: HDMI 0 [T27C350] Subdevices: 1/1 Subdevice #0: subdevice #0 card 0: HDMI [HDA Intel HDMI], device 7: HDMI 1 [HDMI 1] Subdevices: 1/1 Subdevice #0: subdevice #0 card 0: HDMI [HDA Intel HDMI], device 8: HDMI 2 [HDMI 2] Subdevices: 1/1 Subdevice #0: subdevice #0 card 1: PCH [HDA Intel PCH], device 0: CS4208 Analog [CS4208 Analog] Subdevices: 1/1 Subdevice #0: subdevice #0 card 1: PCH [HDA Intel PCH], device 1: CS4208 Digital [CS4208 Digital] Subdevices: 1/1 Subdevice #0: subdevice #0Here we have 3 HDMI devices. Now find the correct device.
speaker-test -D plughw:0,3 -c 2
speaker-test -D plughw:0,7 -c 2
speaker-test -D plughw:0,8 -c 2
Lets try a video file: mplayer -ao alsa:device=hw=0.3 video.mp4
When we hear the audio of the video through HDMI, we want to make it as default ALSA device.
For system-wide configuration create/use the file '/etc/asound.conf', for user only create/use the file '.asoundrc' in the user home directory.
pcm.!default {
type hw
card 0
device 3
}
Try the default device using mplayer without output parameters: mplayer video.mp4
More complex configuration with dmix for shared output.
For system-wide configuration create/use the file '/etc/asound.conf', for user only create/use the file '.asoundrc' in the user home directory.
pcm.card0 {
type hw
card 0
device 3
}
pcm.dmix0 {
type dmix
ipc_key 34521
slave {
pcm "card0"
}
}
pcm.dsnoop0 {
type dsnoop
ipc_key 34523
slave {
pcm "card0"
}
}
pcm.asym0 {
type asym
playback.pcm "dmix0"
capture.pcm "dsnoop0"
}
pcm.pasym0 {
type plug
slave.pcm "asym0"
}
# 'dsp0' is espected by OSS emulation etc.
pcm.dsp0 {
type plug
slave.pcm "asym0"
}
ctl.dsp0 {
type hw
card 0
}
pcm.!default {
type plug
slave.pcm "asym0"
}
ctl.!default {
type hw
card 0
}
See https://alsa.opensrc.org/AlsaSharing
ASUS PRIME X370-PRO - Sensors
To get the sensor data (temperature, fan speed) of the motherboard download the IT87 driver, compile and install it.
Download: https://github.com/bbqlinux/it87/releases
Compile and install: make && make install
Module loading: modprobe it87
Add 'modprobe it87' to /etc/rc.local to load the module during boot.
ASUS PRIME X370-PRO - Aura RGB
Use OpenRGB (former OpenAuraSDK) to control the Asus Aura RGB.
You have to install i2c tools and Qt to use OpenRGB. For AMD you also have to patch the Linux Kernel. TODO
- See 'Install Qt' if you haven't installed it.
- i2c tools:
Download: git clone https://github.com/mozilla-b2g/i2c-tools
Compile and install: make && make install
Get the latest OpenRGB version: git clone https://gitlab.com/CalcProgrammer1/OpenRGB.git
Get additional sub modules for OpenRGB. Run the command in the OpenRGB directory: git submodule update --init --recursive
Create the Makefile: qmake OpenRGB.pro
Compile OpenRGB:
Now you should have the program 'OpenRGB' in your current directory.
For AMD, you have to patch the Linux Kernel and recompile the modules. You find the patch file in the OpenRGB directory. At the moment, the file name is 'OpenRGB.patch'. Mail me if you need help. If needed, I will write a simple walkthrough.
Next, create an udev rule file for the permissions:
File: /etc/udev/rules.d/90-i2c.rules
KERNEL=="i2c-[0-7]",MODE="0666"
Load the i2c module: modprobe i2c-dev
When everything worked fine, then run './OpenRGB' in the OpenRGB directory and control the leds of you board.
Raspberry Pi - C64, MAME
Summary without explanations.
Configure Raspberry
Avoid performance issues with forcing Raspberry Pi to a resolution of 800x600.
File: /boot/config.txt
framebuffer_width=800 framebuffer_height=600 temp_soft_limit=70
C64 - VICE 2
Download: https://sourceforge.net/projects/vice-emu/files/releases/
Patch VICE with vice-2.4-giflib.patch
Compile and install: ./configure --prefix=/opt --without-pulse --without-resid --enable-arch=no --disable-ffmpeg --enable-ethernet --enable-sdlui && make && make install
Start VICE: x64 [disk]
Configure VICE: Press F12 to open the Settings Menu.
C64 - VICE 3
Additional packages required to install VICE 3: mpg123, xa
Install mpg123: Extract mpg123 and run 'myxconfigure'
Install xa: Extract xa and run 'make && make install'
Download VICE 3: https://vice-emu.sourceforge.io
Compile and install: ./configure --prefix=/opt --enable-lame --enable-midi --enable-parsid --enable-ethernet --disable-pdf-docs --enable-gtk3ui --enable-desktop-files --with-fastsid --with-mpg123 --without-pulse --with-sdlsound --with-vorbis --with-gif && make && make install
Start VICE: x64sc
MAME / RetroArch
For better performance use MAME based on the 2003 version. For simplicity use it with RetroArch.
Download: https://github.com/libretro/RetroArch/releases
Compile and install RetroArch: ./configure --prefix=/opt && make && make install
Start RetroArch: retroarch
At first open the 'Online Updater'. Use 'Update Assets' to download/update the menu items.
Use the 'Core Updater' to load machine cores. For MAME use MAME 2003 and fbalpha 2012 on the Raspberry Pi.
Update the RetroArch config file for better performance on the Raspberry Pi.
File: ~/.config/retroarch/retroarch.cfg
# Use threaded video driver video_threaded = true # Smoothens picture with bilinear filtering video_smooth = false # Audio driver backend. audio_driver = alsathread # Enable rewinding rewind_enable = false
See https://retropie.org.uk/forum/topic/13332/audio-cracks-pops-glitches-in-retropie-4-3/10
Disable screen blanking
In Plop Linux, add 'xset -dpms ; xset s off' to your '~/xfce4' or '~/fluxbox' file.
Second port of Retro-Bit Atari Adapter is not working
You have to compile a kernel driver to fix the issue.
Kernel driver with details of the issue: https://github.com/robmcmullen/hid-atari-retrobit
Requirements to build the driver: The Linux Kernel sources of your distribution.
Build the driver:
git clone https://github.com/robmcmullen/hid-atari-retrobit.git cd hid-atari-retrobit make
Install the driver: Copy the file hid-atari-retrobit.ko to your kernel modules directory '/lib/modules/KERNEL_VERSION/kernel'.
What Kernel version do I have? Run 'uname -r'. Example output: 6.12.7
Copy hid-atari-retrobit.ko to the directory '/lib/modules/6.12.7/kernel'.
Run 'depmod -a'.
The second port of your adapter should work now.
SDL does not recognize joystick
If your joystick is listed in 'dmesg' and works with 'evtest' but is not recognized by SDL, then use the environment variable SDL_JOYSTICK_DEVICE and set the device path of your joystick. For example, the Retro-Bit Atari Adapter works in Vice, but not in Amiberry which uses SDL.
Example for joystick js0: SDL_JOYSTICK_DEVICE=/dev/input/js0
Example set environment variable only for Amiberry: SDL_JOYSTICK_DEVICE=/dev/input/js0 amiberry
See also: https://www.libsdl.org/release/SDL-1.2.15/docs/html/sdlenvvars.html or https://www.reddit.com/r/voidlinux/comments/1di4yqp/sdl2_does_not_detect_joysticksgamepads/
Qt error qt.qpa.plugin, xcb
On error
qt.qpa.plugin: Could not find the Qt platform plugin "xcb" in "" This application failed to start because no Qt platform plugin could be initialized. Reinstalling the application may fix this problem.install 'libxkbcommon'.
Download: https://xkbcommon.org/download/
Compile:
meson -Dprefix=/opt -Denable-wayland=false -Denable-docs=false build/ && ninja -C build/ && ninja install -C build/.
Unreal Editor - Install Vulkan
You have to install the Vulkan API to run the Unreal Editor.
Download: git clone https://github.com/KhronosGroup/Vulkan-Loader.git
Compile and install:
cd Vulkan-Loader mkdir build cd build ../scripts/update_deps.py cmake -DCMAKE_INSTALL_PREFIX:PATH=/opt -DBUILD_WSI_WAYLAND_SUPPORT=off -C helper.cmake .. cmake . make sudo make install
Firmware upgrade problems DD-WRT
Note: Related to DD-WRT and not Plop Linux. See also the official DD-WRT Website!
If the uptdate from the Web GUI doesn't work then:
- Connect with ssh: ssh root@ROUTER_IP (default password is 'admin')
- Change to /tmp: cd /tmp
- Download the firmware: curl
-k -o newfirmware.bin (get the link for the latest firmware from https://dd-wrt.com/support/router-database/) - Flash it with: write newfirmware.bin linux &
- Wait 2 minutes. Reboot with the Web GUI or reset the router.
PHP/ImageMagick - imagick
You need imagick to use ImageMagick with PHP.
Install imagick:
pecl channel-update pecl.php.net pecl install imagick
Add the line "extension=imagick.so" to your php.ini. This file is usually "/etc/php.ini".
Geany tried to access the Unix Domain socket of ...
The editor Geany gives the error message "Geany tried to access the Unix Domain socket of another instance running as another user. This is a fatal error and Geany will quit."
Solution: Remove the symlink (example: @geany_socket_mypc__0) in the configuration directory of Geany. You find the configuration directory in your home directory. The path is '~/.config/geany'.
See also: https://ubuntu-mate.community/t/geany-tried-to-access-the-unix-domain-socket-of/17554
© 2025 by
Elmar Hanlhofer