| English / Deutsch | Print version | 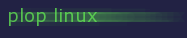 |
<< Previous |
Table of Contents | Next >> |
Support for blind / visually impaired users (brltty, Orca)
| Introduction |
| Startup |
| Mate Desktop |
| Keep own settings |
| Download |
Introduction
The BRL version has additional programs and is configured to help blind and visual impaired users.
Additional programs:
- brltty
- eSpeak
- speech-dispatcher
- Mate Desktop
- Orca
- Firefox
- LibreOffice
Additional configurations:
- 'startbrl' is started during booting
- Mate is the default desktop
- High Contrast theme
- Mate assistive technologies is enabled
- Mate show mouse position on control key is enabled
- LibreOffice accessibility is enabled
- Firefox is the default web browser
The ISO is a hybrid ISO. So you can put it quick and dirty on an USB drive with the 'dd' program, but all data on the drive will be overwritten. So be carefully. For USB drives its better to use the clean way with syslinux.
'rc.local' starts the script 'startbrl' during the boot process.
Currently, only the LiveCD is configured for BRL, but its easy to install all modifications to the Desktop Plop Linux. Contact me for more information.
Startup
At first comes the syslinux menu with various options. The default boot is Plop Linux in framebuffer mode. It starts automatically after 8 seconds. I know, its a delay, but when there are troubles with the framebuffer, then the second option is "text mode". Maybe its required to choose that option on a machine that makes troubles with the framebuffer.
Later you hear a welcome text and you will be asked if you want to start Mate. You have to press the enter key for yes or any other key for no. When you choose "no" then you are on tty1 as root in the home directory. brltty is already started. When you choose to start Mate, then comes a second question if you want to start Orca too. The enter key is yes, any other key is no.
Mate Desktop
In Mate, when you press ALT-F2, then you open the "Run application" window. When you press the cursor down key one time, then you fill it with the last command. It is set to "mate-terminal".
On current versions of Orca, you have to use 'orca -s' to enter the setup. I did not configure Orca. It starts with the default settings.
Keep own settings
When you configured Orca (and other stuff) and you want to automatically restore these settings when you boot, then you have to save the settings with the following command:
tar cfz /root.tar.gz /root
When you booted from a writeable drive (USB drive, network share, ...) then copy the file '/root.tar.gz' to the '/media/ploplinux/opt/' directory. The script 'setupcustomsettings' will extract this file during the boot and all your settings will be restored.
When you booted from a write protected drive (DVD and so on) then you have save the file '/root.tar.gz' to a writeable drive. Later you have to create for example a new ISO with the 'root.tar.gz' file in the 'ploplinux/opt/' directory.
Download
File size: 4.29 GB
32-Bit, i486: iso, tar.gz, zip
64-Bit, x86_64: iso, tar.gz, zip
<< Previous |
Table of Contents | Next >> |
© 2025 by
Elmar Hanlhofer