| English / Deutsch | Druckversion | 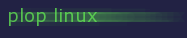 |
Plop Linux - Desktop version
Inhaltsverzeichnis
Einleitung
Plop Linux ist eine Linux Distribution für fortgeschrittene Linux Benutzer. Es gibt eine Live Version um von CD/DVD, USB und vom Netzwerk zu booten. Siehe Plop Linux Live. Plop Linux kann auch als Server verwendet werden. Siehe Plop Linux Server.
Aktuelle Version: 25.2 für i486 (32-Bit), x86_64 (64-Bit) und ARM CPU armv6l
Systemvoraussetzungen für die Desktopversion
- Intel i486, x86_64 oder armv6l kompatibler Prozessor
- 64 MB Ram
- 16 GB Festplatte
Screenshots
Konsole vergrößern |
Konsole vergrößern |
Fluxbox vergrößern |
||
Xfce vergrößern |
Xfce vergrößern |
Xfce mit ARM CPU vergrößern |
||
LXDM vergrößern |
||||
Download
Aktuelle Version: 25.2, 16/Apr/2025
Plop Linux License, Changelog, Package Changelog, Programmpakete, md5sum
| Edition | 32-bit, i486 | 64-bit, x86_64 | 32-bit, armv6l | |
| Desktop | tar.gz | tar.gz | tar.gz | 3.76 GB, enpacken zum Installieren |
| Hard Disk Image | img.xz | img.xz | 2.53 GB, entpackt: x64: 16 GB, ARM: 10 GB | |
| ARM Kernel, Bootdateien | tar.gz | 298.14 MB, Banana Pi, Cubietruck, Qemu, Raspberry Pi/2/3/4, Odroid XU4 |
Source Codes, Release Tools
| Web directory | Source Codes | |
| Compile scripts only | ploplinux-nosrc-25.2.tar.gz | 53.64 MB |
| Source code files, compile scripts | ploplinux-src-25.2.tar.gz | 5.10 GB |
| Release tools and scripts | ploplinux-release-25.2.tar.gz | 305.75 MB |
Installation - BIOS/MBR, EFI/GPT, ARM
Plop Linux ist für fortgeschrittene Linux Anwender. Bei der Installationsdokumentation wird nicht jeder Schritt mit den entsprechenden Befehlen beschrieben. Sollte diese Beschreibung nicht ausreichend sein, dann werde ich sie mit den nötigen Details erweitern.
Videos
Kurze Videos zum Thema Plop Linux installieren gibt es hier.
Beschreibung für x86 Computer - BIOS, MBR
Booten Sie ein Linux Ihrer Wahl (von CD, USB, Festplatte, Netzwerk).
Laden Sie ploplinux-desktop-25.2-i486.tar.gz für 32-Bit oder ploplinux-desktop-25.2-x86_64.tar.gz für eine 64-Bit Installation herunter.
Erstellen Sie eine Partition für Plop Linux. Vergessen Sie nicht dass Bootflag für diese Partition zu setzen wenn Sie Plop Linux von dieser Partition booten wollen.
Formatieren Sie die Partition mit Ext3.
Mounten Sie nun die Plop Linux Partition. Partitionstyp ID 83, Größe mindestens 6 GB.
Entpacken Sie die Plop Linux Datei auf die Plop Linux Partition.
Verschieben Sie die Plop Linux System Dateien im ploplinux-desktop-25.2 Verzeichnis eine Ebene höher, damit die Verzeichnisse im Hauptverzeichnis der Partition liegen.
Entfernen Sie nun das leere ploplinux-desktop-25.2 Verzeichnis.
Bearbeiten Sie die Datei etc/fstab und passen Sie die Einstellungen an Ihr System an.
Bearbeiten Sie die Datei etc/lilo.conf und setzen Sie die Partitionen so wie Sie Ihrem System entsprechen.
Kopieren Sie das /dev Verzeichnis ins Hauptverzeichnis der Plop Linux Partition.
Installieren Sie LILO um Plop Linux bootfähig zu machen. Beispiel: lilo -r /mnt
Wenn die Festplatte neu ist, dann machen Sie den MBR sicherheitshalber auch bootfähig. Beispiel: lilo -M /dev/sda
Hinweis: Sie können auch Grub2 als Bootmanager verwenden. Siehe hier.
Starten Sie den Computer neu und booten Sie Plop Linux. Für weitere Einstellungen siehe Konfigurationen.
Beschreibung für x86 Computer - EFI, GPT
Booten Sie ein Linux Ihrer Wahl (von CD, USB, Festplatte, Netzwerk).
Laden Sie ploplinux-desktop-25.2-i486.tar.gz für 32-Bit oder ploplinux-desktop-25.2-x86_64.tar.gz für eine 64-Bit Installation herunter.
Für EFI braucht man zwei Partitionen. Die erste Partition ist eine FAT Partition mit den Boot Dateien. Auf der zweiten Partition befindet sich das Betriebssystem.
Starten Sie 'gfdisk /dev/sda'.
Erstellen Sie eine Partition mit einer Größe von 300 MB, Partitionstyp 'EF00' (EFI System).
Erstellen Sie eine zweite Partition für Plop Linux. Partitionstyp ID '8300', Größe mindestens 6 GB.
Formatieren Sie die EFI System Partition mit FAT. mkfs.fat -F 32 /dev/sda1
Formatieren Sie die Plop Linux Partition mit Ext3. mkfs.ext3 /dev/sda2
Starten Sie 'automount' um alle Partitionen automatisch zu mounten. Sie können die Partitionen auch manuell mounten.
Entpacken Sie die Plop Linux tar.gz Datei auf der Plop Linux Partition (/mnt/sda2).
Verschieben Sie die Plop Linux System Dateien im ploplinux-desktop-25.2 Verzeichnis eine Ebene höher, damit die Verzeichnisse im Hauptverzeichnis der Partition liegen.
Entfernen Sie nun das leere ploplinux-desktop-25.2 Verzeichnis.
Bearbeiten Sie die Datei etc/fstab und passen Sie die Einstellungen an Ihr System an.
Entpacken Sie das Grub2 Paket auf der EFI System Partition die zu /mnt/sda1 gemountet wurde. Verwenden Sie '/usr/share/efi/efi.tar.gz'
oder laden Sie das Paket 'efi.tar.gz' herunter.
Entpackbeispiel: cd /mnt/sda1 && tar xfvz /usr/share/efi/efi.tar.gz
Kopieren Sie den Linux Kernel: cp -v /mnt/sda2/boot/bzImage /mnt/sda1/efi/boot
Falls Plop Linux nicht auf /dev/sda2 installiert wurde, dann passen Sie die Datei '/mnt/sda1/efi/grub/grub.cfg' entsprechend an.
Setzen Sie Grub2 als Standardbootoption: efibootmgr -c -d /dev/sda -p 1 -L "Grub2" -l "\efi\boot\bootx64.efi"
Hier muß der Backslash verwendet werden!
Für Direktboot ohne Grub2 siehe EFI.
Starten Sie den Computer neu und booten Sie Plop Linux. Für weitere Einstellungen siehe Konfigurationen.
Der Inhalt vom '/boot' Verzeichnis wird nicht länger gebraucht. Sie können diese Dateien löschen und '/dev/sda1' zu '/boot' mounten. Aktualisieren Sie '/etc/fstab' an, damit /boot automatisch beim Booten gemountet wird.
ARM
Im ARM Bereich gibt es Anleitungen für Raspberry Pi, Banana Pi, Odroid XU4 und den Cubietruck.
Unterschiede i486, x86_64, ARM
Übersicht
| Version | Architectur | Kernel | Libc & GCC |
| i486 | x86 / 32-Bit | 6.14.2 | 32-Bit |
| x86_64 | x86 / 64-Bit | 6.14.2 | Multiarch 32/64-Bit |
| ARM | armv6l |
QEMU: 4.2.8 Raspberry Pi: 6.6.51 Raspberry Pi 2: Raspberry Pi 3: Banana Pi: 4.2.3 Cubietruck: 4.4-rc1 Odroid XU4: 4.14.55-135 |
32-Bit |
Liste aller Programme: hier
i486 - x86_64
i486 ist die 32-Bit Version und x86_64 ist die 64-Bit Version für x86 Intel kompatible Prozessoren. Die x86_64 Version beinhaltet neben den 64-Bit Bibliotheken auch die 32-Bit Version der LibC Bibliothek. Dadurch können 32-Bit und 64-Bit Programme gestartet werden. Weiters verfügt die x86_64 Version über einen Multiarch Gnu C Kompiler (GCC) um 32-Bit und 64-Bit Programme zu kompilieren.
ARM
Die ARM Version für armv6l kompiliert und hat einen modifizierten Linux Kernel um vom Raspberry Pi zu booten. LILO, GRUB, Syslinux und Blender sind nicht in der ARM version enthalten. Alle anderen Programme sind die gleichen wie bei i486/x86_64. Der Browser Netsurf ist der Standard-Webbrowser.
Software
Hier ist eine Liste der installierten Programme. Programme die eine grafische Oberfläche verwenden sind in /opt installiert. Plop Linux besitzt kein Package Management System wie RPM oder DEB. Um neue Software zu installieren siehe hier.
Liste der Source Code Dateien (Programme): file-list.txt
Software installieren
Plop Linux hat kein Package Management System wie RPM oder DEB. In den meisten Fällen muß man sich die Software selbst kompilieren. Es ist aber auch möglich vorkompilierte Programme wie Firefox, Opera, Blender, LibreOffice usw. zu verwenden.
Wie kompiliert man Programme
Die meisten Programme haben ein configure Skript um den Kompiliervorgang einfach zu gestalten. Man muß nur den Source Code entpacken, das configure Skript starten und make && make install ausführen um das Programm zu kompilieren und zu installieren. Normalerweise gibt es auch eine Installationsanleitung beim Source Code.
Plop Linux beinhaltet die 2 Skripts myconfigure und myxconfigure. Diese Skripts starten das configure Skript und den Kompilier/Installprozess. Es werden auch zusätzliche Parameter akzeptiert, die an das configure Skript übergeben werden. Beispiel: myconfigure --enable-shared
myconfigure installiert Programme nach /usr (Konfigurationsdateien nach /etc). Verwenden Sie dieses Skript für Konsoleprogramme.
myxconfigure installiert Programme nach /opt. Verwenden Sie es für Programme mit grafischer Oberfläche.
Sie finden viele wie Programme installiert werden im Build Tools - Sources und Compile Scripts Bereich. Dort finden Sie Skripts für jedes Programm das mit Plop Linux geliefert wird.
Precompiled Programme
Sie müssen das komprimierte Archiv entpacken und in das /usr, /opt oder ein entsprechendes Verzeichnis kopieren. Siehe Built Skripts für Firefox und Blender im Build Tools - Sources und Compile Scripts Bereich.
Die Pakete können in verschiedenen Formaten wie z.B. tar.gz, tar.bz, tar.xz, zip usw. komprimiert sein. Weiters ist es möglich rpm und deb Packete zu entpacken.
RPM: Um ein RPM Paket zu entpacken verwenden Sie rpm2targz. Dieses Skript wandelt das RPM in eine tar.gz Datei um.
Beispiel: rpm2targz file.rpm oder rpm2targz *.rpm
DEB: Um ein DEB Paket zu entpacken verwenden Sie dpkg. Dieses Programm entpackt eine DEB Datei in ein Verzeichnis.
Beispiel: dpkg -x file.deb ziel_verzeichnis
Konfigurieren
Die globalen Konfigurationsdateien befinden sich im /etc Verzeichnis. Die Konfigurationsdateien für Programme die eine grafische Oberfläche benötigen befinden sich in /opt/etc. Die Log Dateien befinden sich in /var/log und für GUI Programme in /opt/var/log.
Nützliche Konfigurationen
• Root Passwort
Das root Passwort ist ploplinux. Ändern Sie es mit dem Befehl passwd.
• Netzwerk Setup
Die Netzwerk Einstellungen werden in der Datei /etc/rc.local vorgenommen. dhclient wird verwendet um eine dynamische IP Adresse zu beziehen. Verwenden Sie ifconfig und route für eine statische IP Adresse.
• Programme beim Booten starten
Sie können Programme (z.B. Daemons) mittel Runlevel Control in /etc/rc.d starten. Eine alternative und schneller und auch eineeinfache Möglichkeit ist /etc/rc.local.
• Programme beim Herunterfahren beenden
Dafür gibt es das Skript /etc/rc.local-stop
• Firewall
Verwenden Sie iptables für das festlegen der Firewall Rules. Definieren Sie die Rules in einem Skript und starten Sie dieses mit /etc/rc.local um die Firewall beim Boooten automatisch zu aktivieren. Beachten Sie auch den Server configuration Bereich.
• Benutzer hinzufügen
adduser <username>
• Automatisches Login (tty1) deaktivieren
Entfernen Sie in der Datei /etc/inittab in der Zeile 19 -a root
• Automatisches Login (tty1) aktivieren
Fügen Sie in der Datei /etc/inittab in den Zeilen 19 - 24 den Parameter -a und den Benutzernamen hinzu. Beispiel für den Benutzer mit dem Namen ted -a ted
# This enables auto login on tty1 1:2345:respawn:/sbin/agetty --noclear tty1 9600 -a ted # This enables auto login on tty2 2:2345:respawn:/sbin/agetty tty2 9600 -a ted
• Xfce oder Fluxbox starten
Den Befehl startx ausführen.
• Enable auto start X, runlevel 3
In Ihrem Homeverzeichnis befindet sich die Datei .zlogin.autostartX. Ändern Sie den Dateinamen in .zlogin. Dieses Sktipt startet den grafischen Desktop wenn sich der Benutzer bei tty1 einloggt.
• Login mit dem Login Manager, runlevel 5
Ändern Sie das Default Runlevel in der Datei /etc/inittab auf Zeile 3 von id:3:initdefault: zum Runlevel 5
Aussdem sollten Sie das Autologin auf tty1 deaktivieren. Siehe "Automatisches Login (tty1) deaktivieren".
Zu id:5:initdefault:
• Zwischen Xfce und Fluxbox wechseln
In Ihrem Homeverzeichnis befindet sich das Skript xfce4. Dieses wird verwendet um Xfce zu starten. Das Skript fluxbox wird für Fluxbox verwendet. Diese Skripts werden durch das Skript .xinit gestartet. Um Fluxbox zu starten, ändern Sie in der Datei .xinitrc die Zeile '. ~/xfce4' zu '. ~/fluxbox'.
• VNC Server automatisch starten
Ändern Sie den Dateinamen vncserver.sample zu vncserver in Ihrem Homeverzeichnis. Das Skript vncserver startet den VNC Server x11vnc und wird von den Skripts xfce4 und fluxbox gestartet.
• Neue SSH Schlüssel erstellen
Starten Sie den Befehl sshkeygen.sh
• Konsole Monitorblank deaktivieren
setterm -blank 0
• Automatische Xorg Konfiguration
Starten Sie Xorg -configure
Damit wird der benötigte Grafikkartentreiber ermittelt und die Datei xorg.conf.new in Ihrem Homeverzeichnis erstellt. Kopieren Sie diese Datei nach /opt/etc/X11/xorg.conf um die Einstellungen zu verwenden.
• Mögliche Auflösungen auflisten
Wenn X gestartet ist, verwenden Sie den Befehl xrandr um die möglichen Auflösungen aufzulisten.
• Modeline Einstellungen für eine Auflösung ermitteln
Starten Sie dafür das Programm gtf
Login Manager - LXDM
Plop Linux verwendet LXDM als Login Manager. Damit steht eine alternative Login Methode zum Konsolen Login zur Verfügung.
Login Manager aktivieren
Um den login manager zu verwenden, ändern Sie das Default Runlevel auf Runlevel 5.
Ändern Sie in der Datei /etc/inittab die Zeile 3
von id:3:initdefault:
auf id:5:initdefault:
Weiters sollten Sie das "autologin" auf tty1 deaktivieren.
Beispiel inittab:# Begin /etc/inittab id:5:initdefault: si::sysinit:/etc/rc.d/init.d/rc sysinit l0:0:wait:/etc/rc.d/init.d/rc 0 l1:S1:wait:/etc/rc.d/init.d/rc 1 l2:2:wait:/etc/rc.d/init.d/rc 2 l3:3:wait:/etc/rc.d/init.d/rc 3 l4:4:wait:/etc/rc.d/init.d/rc 4 l5:5:wait:/etc/rc.d/init.d/rc 5 l6:6:wait:/etc/rc.d/init.d/rc 6 ca:12345:ctrlaltdel:/sbin/shutdown -t1 -a -r now su:S016:once:/sbin/sulogin #1:2345:respawn:/sbin/agetty --noclear tty1 9600 -a root 1:2345:respawn:/sbin/agetty tty1 9600 2:2345:respawn:/sbin/agetty tty2 9600 3:2345:respawn:/sbin/agetty tty3 9600 4:2345:respawn:/sbin/agetty tty4 9600 5:2345:respawn:/sbin/agetty tty5 9600 6:2345:respawn:/sbin/agetty tty6 9600 # End /etc/inittab
LXDM Konfiguration
Die Konfgurationsdateien befinden sich im Verzeichnis '
Screenshot

Bildschirm sperren
Um den Bildschirm zu sperren, drücken Sie STRG-ALT-ENTF. Das Programm xscreensaver wird zum Sperren des Bildschirms verwendet.
Wi-Fi (WLAN) - WPA
Dieser Artikel beschreibt wie eine Wi-Fi Verbindung konfiguriert wird. Im nächsten Artikel finden Sie ein Beispiel.
WPA Konfiguration
Der Befehl zum Erstellen der WPA Konfiguration ist
wpa_passphrase MYNETSSID MYPASS > /etc/wpa_supplicant.conf
Ersetzen Sie MYNETSSID mit der SSID von dem Netzwerk mit dem Sie sich verbinden möchten.
Ersetzen Sie MYPASS mit dem Schlüssel für das Netzwerk mit dem Sie sich verbinden möchten.
Mit dem Wi-Fi Netzwerk verbinden
Deaktivieren Sie die LAN Verbindung mit 'ifconfig eth0 down'.
Aktivieren Sie die Wi-Fi Netzwerk Karte mit 'ifconfig wlan0 up'.
Starten Sie wpa_supplicant 'wpa_supplicant -Dwext -i wlan0 -c/etc/wpa_supplicant.conf'.
Setzen Sie die IP Adresse in einem weiteren Terminal. Beispiel für DHCP: dhclient wlan0
Sollte eine Fehlermeldung wie 'Ioctl[SIOCSIWMODE]: Operation not supported' auftreten, dann finden Sie eine Lösung weiter unten.
Automatisches verbinden mit Wi-Fi beim Booten
Bearbeiten Sie die Datei '/etc/rc.local'.
Fügen Sie über der Zeile mit "exit 0" folgendes ein
# Start Wi-Fi in background
{
ifconfig eth0 down
ifconfig wlan0 up
wpa_supplicant -B -Dwext -i wlan0 -c/etc/wpa_supplicant.conf
dhclient wlan0
} &
# Give some time to connect
sleep 2
Fehlermeldung: Ioctl[SIOCSIWMODE]: Operation not supported
Wenn Sie die Fehlermeldung sehen
Successfully initialized wpa_supplicant Ioctl[SIOCSIWMODE]: Operation not supported Ioctl[SIOCSIWRANGE]: Operation not supported Ioctl[SIOCSIWMODE]: Operation not supported Ioctl[SIOCSIWAP]: Operation not supported Ioctl[SIOCSIWESSID]: Operation not supported Ioctl[SIOCSIWENCODEEXT]: Operation not supported Ioctl[SIOCSIWENCODE]: Operation not supported Ioctl[SIOCSIWENCODEEXT]: Operation not supported Ioctl[SIOCSIWENCODE]: Operation not supported Ioctl[SIOCSIWSCAN]: Operation not supported
Dann ersetzten Sie -Dwext mit -Dnl80211.
Die komplette Zeile sieht nun folgendermaßen aus wpa_supplicant -B -Dnl80211 -i wlan0 -c/etc/wpa_supplicant.conf
Weitere Infos siehe hier.
Wi-Fi mit Techion WLS 150 WLAN USB Stick + Treiber
Hier ist ein kleines Beispiel für eine Wi-Fi Verbindung mit dem Techion WLS 150 WLAN USB Stick und den Non-Free Treibern.
Treiber installieren
Laden Sie den Treiber von einem Debian Mirror Repository herunter: firmware-ralink_0.43_all.deb
Entpacken Sie die Datei: dpkg -x firmware-ralink_0.43_all.deb firmware-ralink
Kopieren (installieren) Sie die Treiber Dateien: cp -avr firmware-ralink/* /
WPA Konfiguration
wpa_passphrase MYNETSSID MYPASS > /etc/wpa_supplicant.conf
Ersetzen Sie MYNETSSID mit der SSID von dem Netzwerk mit dem Sie sich verbinden möchten.
Ersetzen Sie MYPASS mit dem Schlüssel für das Netzwerk mit dem Sie sich verbinden möchten.
Mit dem Wi-Fi Netzwerk verbinden
USB Stick einschalten mit 'ifconfig wlan0 up'.
Starten Sie wpa_supplicant 'wpa_supplicant -iwlan0 -c/etc/wpa_supplicant.conf'.
Setzen Sie die IP Adresse in einem weiteren Terminal. Beispiel für DHCP: dhclient wlan0
Automatisches verbinden mit Wi-Fi beim Booten
Bearbeiten Sie die Datei '/etc/rc.local'.
Fügen Sie über der Zeile mit "exit 0" folgendes ein
# Start Wi-Fi in background
{
ifconfig wlan0 up
wpa_supplicant -iwlan0 -c/etc/wpa_supplicant.conf
dhclient wlan0
} &
# Give some time to connect
sleep 2
32-Bit beim 64-Bit System
Die 64-Bit Version von Plop Linux kann 32-Bit Programme kompilieren und starten. Wenn man komplextere Programme wie wine (z.b. beim Teamviewer) benützen möchte, ist es besser die 32-Bit Libs vom 32-Bit Plop Linux zu verwenden.
Für die folgenden Schritte benötigt man root Rechte.
• Erstellen Sie 32-Bit Lib Verzeichnisse mit dem Befehl mkdir -p /opt/32bit/{usr,opt}
• Laden Sie die 32-Bit Version von Plop Linux herunter ploplinux-desktop-$ver-i486.tar.gz und entpacken Sie die Datei.
• Wechseln Sie in das ploplinux-desktop-25.2-i486/ Verzeichnis.
• Verschieben Sie das Verzeichnis lib nach /opt/32bit/lib
• Verschieben Sie das Verzeichnis usr/lib nach /opt/32bit/usr/lib
• Verschieben Sie das Verzeichnis opt/lib nach /opt/32bit/opt/lib
• Sie können das ploplinux-desktop-25.2-i486/ Verzeichnis löschen.
• Schreiben Sie die folgenden Zeilen in die Datei /etc/ld.so.conf
/opt/32bit/lib /opt/32bit/usr/lib /opt/32bit/opt/lib
Führen Sie den Befehl ldconfig aus.
Fertig.
EFI - Allgemeines, Kernel, efibootmgr, Grub2
Wichtige Informationen über EFI.
Allgemeines
Der EFI Bootmanager durchsucht alle FAT Partitionen nach Boot Dateien. Standard Pfad/Datei ist
/efi/boot/bootx64.efi
Bei Festplatten wird die GUID Partition Table für Partitionen verwendet. Üblicherweise hat die erste Partition die Partitions ID EF00 (EFI System), ist eine FAT Partition mit ca. 300 MB, FAT32 formatiert, enthält die Boot Dateien.
Unter Linux kann man die EFI Booteinstellungen mit dem Programm 'efibootmgr' ändern.
Um Linux zu booten kann man einen Bootmanager wie Grub2 verwenden, oder den Linux Kernel direkt mit EFI booten.
Linux Kernel direkt booten
Um den Linux Kernel direkt mit EFI zu booten, müssen zwei Optionen in der Kernelkonfiguration aktiviert sein. Es ist 'EFI stub support' und 'Built-in kernel command line'.
Den Kernel kompilieren:
- Entpacken Sie den Linux Kernel Source Code und wechseln Sie in das entpackte Verzeichnis.
- Entpacken Sie die aktuelle Konfiguration mit 'zcat /proc/config.gz > .config'.
- Starten Sie das Konfiguratonsprogramm mit 'make menuconfig'.
- Wechseln Sie in das 'Processor type and features' Menü.
- Ändern Sie 'EFI runtime service support' zu '[*]'.
- Ändern Sie 'EFI stub support' zu '[*]'.
- Ändern Sie (ganz unten im Menü) 'Built-in kernel command line' zu '[*]' und setzten Sie den Wert auf 'root=/dev/sda2' wenn Linux auf dieser Partition installiert ist.
- Verlassen Sie das Konfigurationsprogramm und speichern Sie die Änderungen.
- Kompilieren Sie mit 'make bzImage'.
Kopieren Sie 'bzImage' (wenn kompiliert, von arch/x86/boot/bzImage) in das '/efi/boot' Verzeichnis auf der EFI Partition.
Wenn Sie 'bzImage' zu 'bootx64.efi' umbenennen, dann findet der EFI Bootmanager den Kernel automatisch.
Verwenden Sie 'efibootmgr' um den EFI Bootmanager zu konfigurieren. Beispiel um einen neuen Booteintrag mit der Datei 'bootx64.efi' erstellen:
efibootmgr -c -d /dev/sda -p 1 -L "Plop Linux" -l "\efi\boot\bootx64.efi"Hier muß der Backslash verwendet werden!
efibootmgr
Mit diesem Programm kann man die Booteinträge vom EFI System bearbeiten. Mit 'efibootmgr -h' werden alle Programmoptionen aufgelistet.
Booteinträge auflisten
efibootmgr oder efibootmgr -v
Ausgabe mit -v:
BootCurrent: 0001 Timeout: 3 seconds BootOrder: 0000,0002 Boot0000* Plop Linux HD(1,GPT,7fda9dd2-426e-42eb-a37d-fdb42d5d8eb8,0x800,0x100000)/File(\EFI\BOOT\BOOTx64.EFI) Boot0001* Some OS HD(1,GPT,7fda9dd2-426e-42eb-a37d-fdb42d5d8eb8,0x800,0x100000)/File(\EFI\BOOT\OTHER.EFI) Boot0002* Grub HD(1,GPT,7fda9dd2-426e-42eb-a37d-fdb42d5d8eb8,0x800,0x100000)/File(\EFI\BOOT\GRUB.EFI)
Menüeintrag hinzufügen und als Standardbootoption einstellen
Beispiel 1: efibootmgr -c -d /dev/sda -p 1 -L "Plop Linux" -l "\efi\boot\bootx64.efi"
Beispiel 2: efibootmgr -c -d /dev/sda -p 1 -L "Grub" -l "\efi\boot\grub.efi"
-c: Neuen Eintrag erstellen -d: Gerät mit der Boot Datei -p: Partitionsnummer -L: Label -l: Datei mit dem kompletten Pfad. Hier muß man den Backslash verwenden!
Der neue Menüeintrag wird automatisch zur Standardbootoption.
BootOrder - Bootsequenz einstellen
Einträge auflisten 'efibootmgr'.
BootCurrent: 0000 Timeout: 3 seconds BootOrder: 0000,0002 Boot0000* Plop Linux Boot0001* Some OS Boot0002* Grub
Ändern zu Grub als erster Eintrag und Plop Linux als zweiter Eintrag: efibootmgr -o 2,0
BootCurrent: 0000 Timeout: 3 seconds BootOrder: 0002,0000 Boot0000* Plop Linux Boot0001* Some OS Boot0002* Grub
Die Nummern 0, 2 sind von Boot0000, Boot0002.
Eintrag löschen
Beispiel: Den Eintrag 'Boot0001* Some OS' löschen
Einträge auflisten 'efibootmgr'.
BootCurrent: 0000 Timeout: 3 seconds BootOrder: 0000,0002 Boot0000* Plop Linux Boot0001* Some OS Boot0002* Grub
Löschen: efibootmgr -Bb 1
BootCurrent: 0000 Timeout: 3 seconds BootOrder: 0000,0002 Boot0000* Plop Linux Boot0002* Grub
Die Nummer 1 kommt von Boot0001.
Grub2
Vorbereitetes Paket für die EFI Partition: Download efi.tar.gz
Konfigurationsdatei: /efi/grub/grub.cfg
Grub2 bootx64.efi generieren: grub-mkstandalone -O x86_64-efi -o /boot/efi/boot/bootx64.efi
Die EFI Partition ist zu '/boot' gemountet.
Grub2
Sie können Grub2 anstelle von LILO als Bootmanager verwenden. Diese Beschreibung bezieht sich auf BIOS/MBR Systeme. Für EFI/GPT Systeme siehe EFI - Allgemeines, Kernel, efibootmgr, Grub2.
40_custom
Fügen Sie Ihre eigenen Einträge der Datei '/etc/grub.d/40_custom' hinzu.
Beispiel für '/etc/grub.d/40_custom':
#!/bin/sh
exec tail -n +3 $0
# This file provides an easy way to add custom menu entries. Simply type the
# menu entries you want to add after this comment. Be careful not to change
# the 'exec tail' line above.
insmod ext2
set root='(hd0,1)'
menuentry "Plop Linux" {
linux /boot/bzImage root=/dev/sda1
}
menuentry "Plop Boot Manager 5" {
linux16 /boot/plop/plpbt.bin
}
menuentry "PlopKexec" {
linux /boot/plop/plopkexec
}
menuentry "Memtest" {
linux16 /boot/memtest/memtest
}
grub.cfg
Die Grub2 Konfigurationsdatei wird erstellt/aktualisiert mit dem Befehl 'grub-mkconfig -o /boot/grub/grub.cfg'.
Grub2 installieren
Um Grub2 in den MBR zu installieren, starten Sie 'grub-install /dev/sda'.
Benchmark Tools
Sysbench
Sysbench testet die CPU, den Arbeisspeicher, File I/O und Mutex Performance.
Hinweis: Die MySQL-Unterstützung ist nicht enthalten.
Beispiel: sysbench --test=cpu --num-threads=1 --cpu-max-prime=20000 run
Mehr Beispiele gibt es hier.
mbw - Memory BandWidth
Testet die Geschwindigkeit des Arbeisspeichers.
mbw arraysize_in_MiB
Beispiel: mbw 100
iperf - perform network throughput tests
Testet die Geschwindigkeit im Netzwerk.
Beispiel: iperf -t 60 -c ip -P n
hdparam
Testet die Geschwindigkeit des Laufwerks.
Beispiel Festplatte: hdparm -Tt /dev/sda
Besipiel SD-Karte: hdparm -Tt /dev/mmcblk0
nmon - Nigel's performance Monitor
Dieses Programm liefert eine Reihe an Performance Informationen.
Starten mit 'nmon'.
Power Taste und Xfce
Wenn der DBUS Dämon läuft und Xfce gestartet wurde, dann verwende Xfce DBUS für das Powermanagement und acpid ist nicht mehr in der Lage den Computer abzudrehen. Xfce/DBUS verwenden die Power Taste um beim drücken der Taste ein Fenster mit verschiedenen Aktionen anzuzeigen. Sie sehen Log Off, Shutdown usw. Mir persönlich gefällt dass nicht. Ich möchte, dass sich der Computer abdreht wenn ich die Power Taste drücke. Für dieses Verhalten muß dbus-daemon in der /etc/rc.local Datei deaktiviert werden. Nun kann acpid die Power Taste verwalten, selbst wenn Xfce gestartet ist. Allerdings ist Xfce nicht länger in der Lage Powersaving Funktionen zur Verfügung zu stellen.
Um das Ausschalten den Monitors zu verhindern wenn DBUS nicht läuft, dann fügen Sie den Block (inklusive der Klammern { }) über der Zeile exec startxfce4 in der Datei ~/xfce4 ein.
{
sleep 2
xset -dpms
xset s off
} &
Für Fluxbox fügen Sie den Block in der ~/fluxbox Datei ein.
Xfce Hotkeys
Plop Linux Xfce Hotkeys.
| Hotkey | Aktion |
|---|---|
| Super+C | Taschenrechner |
| Super+E | Email Programm (Sylpheed) |
| Super+G | Texteditor (Geany) |
| Super+T | Terminal |
| Super+1 | Workspace 1 |
| Super+2 | Workspace 2 |
| Super+3 | Workspace 3 |
| Super+4 | Workspace 4 |
| Super+5 | Workspace 5 |
| Super+Linke Maus Taste | Fenster verschieben |
| Alt+F7 | Fenster verschieben |
| Alt+F8 | Fenstergröße ändern |
| Screenshot - aktuelles Fenster | |
| Strg+Drucken | Screenshot - ganzer Bildschirm |
NVIDIA 3D Kernel Treiber kompilieren
Um die 3D Beschleunigungsroutinen der NVIDIA Grafikkarte zu nutzen, muß der Kernel Treiber kompiliert werden. Bei ATI ist der Ablauf vergleichbar.
Linux Kernel neu kompilieren
Man benötigt den Linux Kernel Quelltext um den 3D Treiber zu kompilieren. Außerdem muß der Nouveau Grafiktreiber entfernt werden.
Sie erhalten den Linux Kernel Quelltext entweder mit den Build Tools oder laden Sie die aktuelle Version von der offiziellen Linux Kernel Homepage http://www.kernel.org herunter.
Entpacken Sie den Quelltext.
Verwenden Sie die /proc/config.gz Datei um mit Ihrer aktuellen Kernel Konfiguration zu arbeiten.
Wechseln Sie in das Linux Kernel Verzeichnis und entpacken Sie die Kernel Konfiguration mit
zcat /proc/config.gz > .config
Mit make menuconfig starten Sie das Kernel Konfigurationsprogramm.
Wechseln Sie zu Device Drivers / Graphics support / Direct Rendering manager und drücken bei
<M> Nouveau (NVIDIA) cards die Leerzeichentaste und ändern <M> zu < >.
Beenden Sie das Kernel Konfigurationsprogramm.
Um den Kernel zu kompilieren starten Sie make && make modules_install
Kopieren Sie den neuen Kernel von arch/x86/boot/bzImage nach /boot
Starten Sie den Befehl lilo und danach starten Sie den Computer neu.
NVIDIA Kerneltreiber kompilieren
Laden Sie den NVIDIA Installationsprogramm für Ihre Plattform und Grafikkarte von der NVIDIA Unix Treiber Webseite herunter.
Machen das Installationsprogram ausführbar: Beispiel chmod 744 NVIDIA-Linux-x86_64-346.35.run
Starten Sie das Installationsprogramm als root und ohne grafische Oberfläche.
Folgen Sie den Anweisungen vom Installationsprogramm.
Hinweis bei 64-Bit: Drücken Sie NO wenn das Installationsprogramm fragt ob auch die 32-Bit Treiber installiert werden sollen.
Das Installationsprogramm kann für Sie die Konfiguration der xorg.conf Datei vornehmen. Wenn Sie es lieber selber machen wollen, dann finden Sie die Datei im /opt/etc/X11/ Verzeichnis.
Hinweis: Die Xorg Logdatei befindet sich in /opt/var/log/.
Abschliessend werden zwei Symlinks erstellt: ln -sv /usr/lib/{libEGL.so,libGL.so} /opt/lib
Konfigurationsdatei
Ein Beispiel für eine Konfigurationsdatei: /opt/etc/X11/xorg.conf.d/20-nvidia.conf [Download]
Section "Device"
Identifier "Card0"
Driver "nvidia"
BusID "PCI:1:0:0"
EndSection
Section "Screen"
Identifier "Screen0"
Device "Card0"
Monitor "Monitor0"
SubSection "Display"
Viewport 0 0
Depth 1
EndSubSection
SubSection "Display"
Viewport 0 0
Depth 4
EndSubSection
SubSection "Display"
Viewport 0 0
Depth 8
EndSubSection
SubSection "Display"
Viewport 0 0
Depth 15
EndSubSection
SubSection "Display"
Viewport 0 0
Depth 16
EndSubSection
SubSection "Display"
Viewport 0 0
Depth 24
EndSubSection
EndSection
Vivaldi (Chrome, Opera) und FFmpeg Codecs, Pepper Flash Plugin
Vivaldi ist der Standard Webbrowser in Plop Linux. Auf dieser Seite finden Sie noch ein paar Zusatzinfos. Das Installationsskript befindet sich im '40-X/20-tools/055-vivaldi/' Verzeichnis im Plop Linux Source Code Archiv sowie hier.
Vivaldi - FFmpeg - Mehr Codecs
Damit mehr Formate im Player abgespielt werden können, installieren Sie chromium-codecs-ffmpeg. Laden Sie die entprechende Datei für Ihre Chromium Engine herunter.
Engine Version: Geben Sie in der Adresszeile 'vivaldi://about' ein. Unter User Agent sehen Sie z.B. Chrome/47.0.2526.80.
Laden sie die Codec Datei mit der Engine Version (Beispiel: chromium-codecs-ffmpeg-extra_47.0.2526.106-0ubuntu1.1221_amd64.deb) von http://security.ubuntu.com/ubuntu/pool/universe/c/chromium-browser/ herunter.
Entpacken Sie die Datei: dpkg -x chromium-codecs-ffmpeg-extra_47.0.2526.106-0ubuntu1.1221_amd64.deb codec
Im 'codec/usr/lib/chromium-browser/libs' befindet sich die Datei 'libffmpeg.so'. Kopieren Sie die Datei in das Vivaldi Verzeichnis '/opt/vivaldi/lib/' und starten Sie Vivaldi neu.
Codec Testen: http://www.quirksmode.org/html5/tests/video.html
Siehe auch https://gist.github.com/ruario/bec42d156d30affef655
Installation vom Pepper Flash Plugin
Das Pepper Flash Plugin ist Teil des Chrome Browsers.
Laden Sie den Chrome Browser von der offiziellen Webseite herunter. Wählen Sie die 64-Bit .deb (For Debian/Ubuntu) Version.
Entpacken Sie das DEB Archiv: dpkg -x google-chrome-stable_current_amd64.deb chrome
Kopieren Sie das 'chrome/opt' Verzeichnis: cp -avr chrome/opt /
Nun ist der Chrome Browser in '/opt' installiert. Sie können alle Dateien löschen, ausser dem '/opt/google/chrome/PepperFlash' Verzeichnis.Starten Sie Vivaldi neu. Fertig.
Installation von Vivaldi
Vivaldi ist bereits in Plop Linux installiert. Da die Anleitung auch bei anderen Distributionen funktioniert, bleibt sie online. Siehe auch das Installationsskript im Plop Linux Source Code Archiv.
Hinweis: Vivaldi basiert wie Opera und Chrome auf der Chromium Engine. Die Installation von Opera und Chrome ist vergleichbar mit der Vivaldi Installation.
Laden Sie Vivaldi von der offiziellen Webseite herunter.
Das DEB Archiv entpacken: dpkg -x vivaldi-stable_1.5.658.44-1_amd64.deb /
Um das automatische Update zu deaktivieren, entfernen Sie '/etc/cron.daily/vivaldi'.
Vivaldi ohne setuid starten
Um Vivaldi ohne setuid zu starten, verwenden Sie den Parameter '--disable-setuid-sandbox'.
Sie können ein Startskript erstellen um Vivaldi mit dem Parameter zu starten.
Dateiname: /opt/bin/vivaldi.start/opt/vivaldi/vivaldi --disable-setuid-sandbox "$@"
Die Permissions des Skripts setzen: chmod 755 /opt/bin/vivaldi.start
Starten Sie Vivaldi mit 'vivaldi.start'.
Vivaldi mit setuid starten
Wenn Sie Vivaldi mit setuid verwenden wollen, dann wechseln Sie in das Verzeichnis '/opt/vivaldi/'.
Den Owner der Datei auf root setzen: chown root:root vivaldi_sandbox
Die Mod Bits der Datei auf 4755 setzen: chmod 4755 vivaldi_sandbox
Starten Sie Vivaldi mit 'vivaldi'.
VirtualBox installieren
Die Installation von VirtualBox läuft problemlos. Laden Sie die 'All distributions' Datei von der Download VirtualBox for Linux Hosts Seite herunter.
Die Datei ausführbar machen: chmod 744 VirtualBox-6.0.10-132072-Linux_amd64.run
Installieren: sudo ./VirtualBox-6.0.10-132072-Linux_amd64.run
VirtualBox wird dann mit 'virtualbox' gestartet.
Probleme
Kein Sound: Falls die Soundausgabe mit ALSA am Hostsystem nicht funktioniert, dann installieren Sie PulseAudio. Siehe PulseAudio. Wenn PulseAudio installiert wurde, dann ändern Sie bei der Guest Konfiguration unter 'Audio' den Host Audio Driver auf 'PulseAudio'.
VMware installieren
Die Installation funktioniert nicht problemlos. Sie müssen die folgenden Instruktionen durchführen.
Installation
Sie brauchen Root Rechte für die Installation.
Der Quellcode vom Linux Kernel muss installiert sein. Beschreibung kommt bald...
Ändern Sie die Rechte auf des Installprogrammes auf "Ausführen".
chmod 766 VMware-Player-16.2.4-20089737.x86_64.bundle
Starten Sie das Installprogramm mit dem Ignore Parameter.
./VMware-Player-16.2.4-20089737.x86_64.bundle -I
Laden Sie die bereits gepatchten aktuellen Module von https://github.com/mkubecek/vmware-host-modules herunter.
Branch von 16.2.4: https://github.com/mkubecek/vmware-host-modules/tree/workstation-16.2.4
Download mit git: git clone -b workstation-16.2.4 https://github.com/mkubecek/vmware-host-modules.git
Wechseln Sie in das Verzeichnis 'vmware-host-modules' und installieren Sie die gepatchen Module mit
make && make install
VMware starten: vmplayer
Probleme
• Fehler beim Kompilieren
Die VMware Module sind nicht immer am letzten Stand vom Linux Kernel. Suchen Sie im Internet nach "vmware linux patch" um einen passenen Patch zu finden. Sollten Sie keinen finden, dann posten Sie Ihr Problem im Plop Forum.
• USB Geräte funktionieren nicht
Prüfen Sie ob der VMware USB Arbitrator läuft.
ps -e|grep vmw
Wenn Sie keine Zeile mit vmware-usbarbit sehen, dann läuft der USB Arbitrator nicht. Prüfen Sie ob die Datei /etc/rc.d/init.d/vmware-USBArbitrator existiert. Falls nicht, dann entpacken Sie die Bundle Datei../VMware-Player-16.2.4-20089737.x86_64.bundle -x /tmp/vm
Kopieren Sie das Arbitrator Control Skript zum RC.
cp -v /tmp/vm/vmware-usbarbitrator/etc/init.d/vmware-USBArbitrator /etc/rc.d/init.d
Ändern Sie die Rechte.
chmod 755 /etc/rc.d/init.d/vmware-USBArbitrator
Starten Sie es mit
/etc/rc.d/init.d/vmware-USBArbitrator start
Erstellen Sie einen Symlink für den automatische Start im RC oder fügen Sie "/etc/rc.d/init.d/vmware-USBArbitrator start" in der /etc/rc.local hinzu.
• Error: The VMware installer cannot continue if there are running virtual machines. Shut down or suspend running virtual machines before continuing.
Uninstall des VMware Produkts (siehe weiter unten).
Alle VMware Module aus /lib/modules entfernen.
Alle VMware Verzeichnisse in /etc entfernen.
VMware Tools
Der automatische Download der VMware Tools funktioniert nicht. Laden Sie die Tools von https://softwareupdate.vmware.com/cds/vmw-desktop/fusion/8.0.2/3164312/packages mit dem Browser herunter.
Wählen Sie das Paket für Ihr Gast System. Für Windows nehmen Sie com.vmware.fusion.tools.windows.zip.tarEntpacken Sie das Paket und das ZIP im Paket. Dann finden Sie die ISO Datei mit den VMware Tools im "payload" Verzeichnis. Verbinden Sie das ISO mit dem Gast CD Laufwerk umd die Tools zu installieren.
Uninstall
Listen Sie die installierten Produkte auf.
./VMware-Player-16.2.4-20089737.x86_64.bundle -l
VMware Player deinstallations Beispiel
./VMware-Player-16.2.4-20089737.x86_64.bundle -u vmware-player
LibreOffice, OpenOffice installieren
Hier ist eine Beschreibung wie Sie LibreOffice oder OpenOffice bei Plop Linux installieren.
LibreOffice
Laden Sie LibreOffice von der offiziellen Homepage herunter.
Beispiel Dateiname: LibreOffice_5.0.3_Linux_x86-64_rpm.tar.gz
• Sie können das Skript install_office.sh verwenden.
chmod 700 install_office.sh
sudo ./install_office.sh -L LibreOffice_5.0.3_Linux_x86-64_rpm.tar.gz
• Oder die Schritte händisch durchführen
Entpacken Sie die Datei: tar xfz LibreOffice_5.0.3_Linux_x86-64_rpm.tar.gz
Wechseln Sie in das RPMS Verzeichnis: cd LibreOffice_5.0.3_Linux_x86-64_rpm/RPMS
Entpacken Sie die RPM Dateien: rpm2targz *.rpm
Erstellen Sie ein temporäres Verzeichnis: mkdir /tmp/office-install.tmp
Entpacken Sie die TAR Dateien: for i in *.tar.gz; do tar xfvz $i -C /tmp/office-install.tmp; done
Kopieren Sie das opt und das usr Verzeichnis: sudo cp -fvr /tmp/office-install.tmp/{opt/*,usr/*} /opt
Sie können nun die Verzeichnisse LibreOffice_5.0.3_Linux_x86-64_rpm und /tmp/office-install.tmp löschen.
Fertig. Sie können nun LibreOffice mit dem Befehl libreoffice5.0 oder vom Application Menü starten.
OpenOffice
Laden Sie OpenOffice von der offiziellen Homepage herunter.
Beispiel Dateiname: Apache_OpenOffice_4.1.2_Linux_x86-64_install-rpm_en-US.tar.gz
• Sie können das Skript install_office.sh verwenden.
chmod 700 install_office.sh
sudo ./install_office.sh -O Apache_OpenOffice_4.1.2_Linux_x86-64_install-rpm_en-US.tar.gz
• Oder die Schritte händisch durchführen
Entpacken Sie die Datei: tar xfz Apache_OpenOffice_4.1.2_Linux_x86-64_install-rpm_en-US.tar.gz
Wechseln Sie in das RPMS Verzeichnis: cd en-US/RPMS
Ein paar Dateien kopieren: cp -v desktop-integration/* .
Entpacken Sie die RPM Dateien: rpm2targz *.rpm
Erstellen Sie ein temporäres Verzeichnis: mkdir /tmp/office-install.tmp
Entpacken Sie die TAR Dateien: for i in *.tar.gz; do tar xfvz $i -C /tmp/office-install.tmp; done
Kopieren Sie das opt und das usr Verzeichnis: sudo cp -fvr /tmp/office-install.tmp/{opt/*,usr/bin,usr/share} /opt
Sie können nun die Verzeichnisse en-US und /tmp/office-install.tmp löschen.
Fertig. Sie können nun OpenOffice mit dem Befehl soffice oder vom Application Menü starten.
Qt installieren
Sie können die bereits kompilierte Version von Qt installieren (siehe Precompiled Qt) oder den Qt Source Code selber kompilieren (siehe Qt kompilieren).
Precompiled Qt
Laden Sie Qt von https://www.qt.io herunter.
Beispiel mit der freien Qt Version:
chmod 700 qt-unified-linux-x64-3.1.1-online.run
./qt-unified-linux-x64-3.1.1-online.run
Installieren Sie Qt zu /opt/Qt.
Wählen Sie die Komponenten, die Sie benötigen: z.B. Qt 5.12.6 / Desktop gcc 64-bit.
Qt Bibliotheken:
Fügen Sie das Qt Bibliothekenverzeichnis der Datei '/etc/ld.so.conf' hinzu. Beispiel:
/opt/Qt/5.12.6/gcc_64/lib
Starten Sie 'ldconfig' um den Cache zu aktualisieren.
Path Variable setzen:
Bearbeiten Sie Ihre '~/.bash_profile' Datei und fügen Sie der PATH Variable den Qt Pfad hinzu. Beispiel:
PATH=$HOME/bin:$PATH:/usr/java/bin:/opt/Qt/5.12.6/gcc_64/bin
Qt Umgebungsvariable:
Fügen Sie die Zeile
export QT_XKB_CONFIG_ROOT=/opt/share/X11/xkb
einer der folgenden Dateien Ihrer Wahl hinzu
~/.bash_profile
~/.myxinitrc
~/xfce4 or ~/fluxbox
Starten Sie den Desktop erneut, bzw. loggen Sie sich aus und erneut an um die Umgebungsvariable zu laden.
Qt kompilieren
Qt herunterladen, kompilieren und installieren zu '/opt/Qt':
git clone git://code.qt.io/qt/qt5.git cd qt5 ./init-repository ./configure -opensource -release -qt-pcre --prefix=/opt/Qt --assimp=no --nomake=examples -skip qtwebengine make -j 4 && make install
Qt Bibliotheken:
Fügen Sie das Qt Bibliothekenverzeichnis der Datei '/etc/ld.so.conf' hinzu. Beispiel:
/opt/Qt/lib
Starten Sie 'ldconfig' um den Cache zu aktualisieren.
Path Variable setzen:
Bearbeiten Sie Ihre '~/.bash_profile' Datei und fügen Sie der PATH Variable den Qt Pfad hinzu. Beispiel:
PATH=$HOME/bin:$PATH:/usr/java/bin:/opt/Qt/bin
Qt Umgebungsvariable:
Fügen Sie die Zeile
export QT_XKB_CONFIG_ROOT=/opt/share/X11/xkb
einer der folgenden Dateien Ihrer Wahl hinzu
~/.bash_profile
~/.myxinitrc
~/xfce4 or ~/fluxbox (depending on what you use)
Starten Sie den Desktop erneut, bzw. loggen Sie sich aus und erneut an um die Umgebungsvariable zu laden.
MeshLab installieren
Laden Sie MeshLab von der offiziellen Homepage http://meshlab.sourceforge.net/ herunter und/oder das Plop Linux Paket meshlab.tar.gz. Einzelne Dateien können von hier heruntergeladen werden.
Qt wird für die Installation und Benutzung von MeshLab benötigt.
Qt
Laden Sie Qt von http://www.qt.io herunter.
Installieren Sie Qt. Beispiel mit der freien Version von Qt:
chmod 700 qt-unified-linux-x64-2.0.1-online.run
./qt-unified-linux-x64-2.0.1-online.run
Installieren Sie Qt nach /opt/Qt wenn alle User MeshLab verwenden können sollen.
Setzen Sie den Qt Pfad im Build Script 010_b_meshlab
Qt Umgebungsvariable
Fügen Sie die Zeile
export QT_XKB_CONFIG_ROOT=/opt/share/X11/xkb
in eine der folgenden Dateien ein
~/.bash_profile
~/.myxinitrc
~/xfce4 oder ~/fluxbox (je nach Verwendung)
Starten Sie den Desktop neu bzw. Logout/Login um die Umgebungsvariable zu aktivieren.
MeshLab kompilieren/installieren
Starten Sie das Build und Install Skript mit 'sh 010_b_meshlab'. Das Skript befindet sich im Plop Linux MeshLab Paket.
ImageMagick installieren
Dies ist ein weiteres Beispiel, wie man ein Programm bei Plop Linux installiert. ImageMagick ist ein sehr vielseitiges Programm.
Laden Sie ImageMagick von GitHub herunter.
Entpacken Sie die Datei: tar xfz ImageMagick-7.0.5-4.tar.gz
Wechseln Sie in das entpackte Verzeichnis: cd ImageMagick-7.0.5-4
Kompilieren und installieren: sudo myxconfigure
Entfernen Sie das Installationsverzeichnis: cd .. && sudo rm -rf ImageMagick-7.0.5-4
Fertig.
DOSBox, C64 - VICE, Amiga - Amiberry, Gameboy - VisualBoy Advance - M
DOSBox
Sie finden die Build Skripts im 99-optional/dosbox/ Verzeichnis, oder laden Sie die Datei dosbox.tar.gz herunter. Die aktuelle Version für Plop Linux ist 0.74-3. Um eine neuere Version herunter zuladen gehen Sie zu http://www.dosbox.com/.
Starten Sie 'sh 000_all' um DOSBox zu installieren.
DOSBox wird mit dem Befehl 'dosbox' gestartet.
C64 - VICE 2 & 3
Sie finden die Build Skripts im 99-optional/c64-vice/ Verzeichnis, oder laden aden Sie das Paket c64-vice.tar.gz herunter und entpacken Sie es.
Im entpackten Verzeichis starten Sie 'sh 001_download' um den Source Code herunterzuladen.
Starten Sie 'sh 000_all' um VICE zu kompilieren und installieren.
VICE wird mit 'x64' gestartet.
Programm Quickstart: x64 file.d64
Hinweis: Vergessen Sie nicht das Joystick Setup. Drücken Sie F12, 'Machine settings', Joyport und Joystick settings. Speichern Sie die Einstellungen unter 'Settings management'.
Siehe auch Raspberry Pi - C64, MAME
Amiga - Amiberry
Sie finden die Build Skripts im 99-optional/amiberry/ Verzeichnis, oder laden aden Sie das Paket amiberry.tar.gz herunter und entpacken Sie es.
Im entpackten Verzeichis starten Sie 'sh 001_download' um den Source Code herunterzuladen.
Starten Sie 'sh 000_all' um Amiberry zu kompilieren und installieren.
Gameboy - VisualBoy Advance - M (VBAM)
Sie finden die Build Skripts im 99-optional/visual-boy-advance-m/ Verzeichnis, oder laden aden Sie das Paket visual-boy-advance-m.tar.gz herunter und entpacken Sie es.
Im entpackten Verzeichis starten Sie 'sh 001_download' um den Source Code und die benötigten Bibliotheken OpenAL und SFML herunterzuladen.
Starten Sie 'sh 000_all' um die Bibliotheken und VisualBoy Advance - M zu kompilieren und installieren.
Sie starten VisualBoy Advance - M mit dem Befehl 'vbam'.
Steuerung Emuliert Computer Links Pfeil Links (0114) Rechts Pfeil Rechts (0113) Aufwärts Pfeil Aufwärts (0111) Abwärts Pfeil Abwärts (0112) A Z (007a) bei deutscher Tastatur Y B X (0078) L A (0061) R S (0073) Start Enter (000d) Select Backspace (0008) Schneller Leertaste (0020) Aufnehmen F12 (0125)
Wireshark installieren
Sie finden den Wireshark Source Code und das Build Skript im 99-optional/wireshark/ Verzeichnis, oder laden Sie die Datei wireshark.tar.gz herunter. Die aktuelle Version für Plop Linux ist 2.0.4. Um eine neuere Version herunter zuladen gehen Sie zu http://www.wireshark.org/.
Installieren
1. Starten Sie 'sh 010_b_setup' um den wireshark Benutzer und das Startskript zu erstellen. Ebenfalls wird usbmon konfiguriert. Sie werden nach einem Passwort für den Wireshark Benutzer gefragt. Sollten Sie kein Passwort setzen wollen, dann drücken Sie 3 Mal Enter. Achtung, in diesem Fall kann sich jeder als Wireshark Benutzer ohne Passwort anmelden!
2. Starten Sie 'sh 020_b_wireshark' um Wireshark zu kompilieren. Wireshark wird in das Verzeichnis '/home/wireshark/wireshark' installiert.
Wireshark starten
Sie müssen sich nicht als 'wireshark' Benutzer anmelden. Sie können Wireshark mit 'sux' starten.
Beispiel: sux wireshark /home/wireshark/wireshark.sh
Wenn Sie nicht den kompletten 'sux' Befehl eingeben möchten, dann speichern Sie die Zeile in ein Skript und starten Sie dieses Skript.
HandBrake CLI installieren
HandBrake ist eine freie Software zur Transkodierung von Videodateien. Homepage: https://handbrake.fr/
Sie finden den HandBrake Source Code und das Build Skript im 99-optional/handbrake/ Verzeichnis, oder laden Sie die Datei handbrake.tar.gz herunter. Ich habe ein Build Skript für die stabile und die Git Version erstellt. Die Git Version hat mehr Profile.
Das HandBrake GUI benötigt GTK3. Jedoch ist GTK3 derzeit nicht Bestandteil von Plop Linux. Daher ist nur das Kompilieren der Kommandozeilen Version möglich. Das Benutzen der Kommandozeile ist aber sehr einfach.
HandBrake verwenden
Es gibt diverse Profile (presets) zum Transkodieren der Videos. Die Profile können mit 'HandBrakeCLI -z' aufgelistet werden. Die Profile der stabilen Version unterscheiden sich von der Git Version.
Parameter zum Transkodieren:
--preset: Profil für ein Gerät auswählen.
-i: Original Videodatei.
-o: Neue Videodatei.
Beispiel: Git Version von HandBrake - Transkodieren für Xbox One
HandBrakeCLI --preset "Xbox 1080p30 Surround" -i "original-movie.mp4" -o "neu.avi"
Beispiel: Git Version von HandBrake - Transkodieren für Playstation 3 und 4
HandBrakeCLI --preset "Playstation 1080p30 Surround" -i "original-movie.mp4" -o "neu.avi"
Beispiel: Stable Version von HandBrake - Transkodieren für Xbox
HandBrakeCLI --preset "Xbox 1080p Full HD Surround" -i "original-movie.mp4" -o "neu.avi"
Skript für HandBrake
Um nicht jedes Mal ein Profil angeben zu müssen, können Sie einfache Skripts erstellen.
Basisskript: Download handbrake-base
#!/bin/sh
PRESET=Set your preset here
if [ "$1" == "" ]
then
echo You have to specify an input file!
exit 1
fi
if [ "$2" == "" ]
then
echo You have to specify an output file!
exit 1
fi
HandBrakeCLI --preset "$PRESET" -i "$1" -o "$2"
Skript für Xbox One:
- Speichern Sie das Skript unter 'handbrake-xbox'.
- Ersetzen Sie Zeile 3 mit: PRESET="Xbox 1080p30 Surround"
- Ändern Sie die Rechte des Skripts auf "Ausführen" mit 'chmod 755 handbrake-xbox'.
- Kopieren Sie das Skript in ein Verzeichnis, daß sich in Ihrem Pfad befindet. Zum Beispiel '/opt/bin'.
- Verwendung des Skripts: handbrake-xbox "original-movie.mp4" "neu.avi"
Skript für Playstation 3 und 4:
- Speichern Sie das Skript unter 'handbrake-ps'.
- Ersetzen Sie Zeile 3 mit: PRESET="Playstation 1080p30 Surround"
- Ändern Sie die Rechte des Skripts auf "Ausführen" mit 'chmod 755 handbrake-ps'.
- Kopieren Sie das Skript in ein Verzeichnis, daß sich in Ihrem Pfad befindet. Zum Beispiel '/opt/bin'.
- Verwendung des Skripts: handbrake-ps "original-movie.mp4" "neu.avi"
Ein Backup Ihrer DVD mit HandBrake erstellen
Die Titel der DVD im Laufwerk /dev/sr0 auflisten
HandBrakeCLI -i /dev/sr0 -t 0
Beispiel: Backup Titel 2 mit dem Sprachaudiotrack 3 (-t ... Titel Nummer, -a ... Sprachaudiotrack)
HandBrakeCLI -i /dev/sr0 -t 2 -f mp4 -e x264 -b 1500 --two-pass -a 3 -E lame -B 128 --decomb -m -o backup.mp4
Kompilieren/Installieren der Git Version von HandBrake
HandBrake benötigt zusätzliche Libraries. Alle Libraries befinden sich im HandBrake Paket. Sie müssen nur 'sh 000_all' starten um alle Libraries und HandBrake zu kompilieren und installieren.
Kompilieren/Installieren der stabilen Version von HandBrake
Die stabile Version ist deaktiviert. Sie müssen 2 Dateien umbenennen um die stabile Version zu aktvieren.
- Benennen Sie die Datei '100_X_handbrake-stable' in '100_b_handbrake-stable' um, um die stabile Version zu aktivieren.
- Benennen Sie die Datei '100_b_handbrake-git' in '100_X_handbrake-git' um, um die Git Version zu deaktivieren.
HandBrake benötigt zusätzliche Libraries. Alle Libraries befinden sich im HandBrake Paket. Sie müssen nur 'sh 000_all' starten um alle Libraries und HandBrake zu kompilieren und installieren.
Java installieren
Wenn man nur Java Programme starten möchte, dann braucht man nur JRE (Java Runtime Environment). Wenn man mit Java programmieren möchte, dann braucht man das JDK (Java Development Kit). Die Installation funktioniert bei beidem nach dem gleichen Schema. Ich beschreibe hier die Installation vom JRE.
Hinweis: Wenn Sie bereits Java installiert haben, dann entfernen Sie das alte '/usr/java' Verzeichnis.
1. Laden Sie die tar.gz Datei vom JRE von der Oracle JRE Website herunter.
• Bei 32 Bit Systemen wählen Sie die Linux x86 Version. Beispiel: jre-8u111-linux-i586.tar.gz
• Bei 64 Bit Systemen wählen Sie die Linux x64 Version. Beispiel: jre-8u111-linux-x64.tar.gz
2. Entpacken Sie die Datei. Beispiel: tar xfvz jre-8u111-linux-x64.tar.gz
3. Verschieben Sie das enpackte Verzeichnis nach '/usr/java'. Beispiel: mv jre1.8.0_111 /usr/java
4. Fügen Sie Java den Umgebungsvariablen hinzu. Am Ende der der User Datei '~/.bash_profile' fügen Sie folgende Zeilen hinzu
export JAVA_HOME=/usr/java export PATH=$PATH:/usr/java/bin
5. Führen Sie ein Logout und Login durch um die Umgebungsvariablen zu aktivieren.
Fertig.
DLNA - Minidlna, Universal Media Server
Minidlna installieren
Sie finden den Minidlna Source Code und das Build Skript im 99-optional/minidlna/ Verzeichnis, oder laden Sie die Datei minidlna.tar.gz herunter.
Starten Sie 'sh 000_all' um Minidlna zu installieren.
Die Konfigurationsdatei ist '/etc/minidlna'.
Minidlna starten: minidlnad
Dateidatenbank aktualisieren: minidlnad -r
Universal Media Server installieren
Hinweis: Der Universal Media Server benötigt Java.
Hinweis: Wenn Sie bereits den Universal Media Server installiert haben, dann entfernen Sie das alte '/opt/ums' Verzeichnis.
1. Laden Sie den Universal Media Server für Linux von http://www.universalmediaserver.com/ herunter.
2. Entpacken Sie die Datei. Beispiel: tar xfvz UMS-6.5.1-Java7.tgz
3. Verschieben Sie das entpackte Verzeichnis nach '/opt/ums'. Beispiel: mv ums-6.5.1 /opt/ums
4. Erstellen Sie einen Symlink zur Startdatei mit 'ln -sf ../ums/UMS.sh /opt/bin/ums'.
5. Nun kann man den Universal Media Server mit 'ums' starten.
Kodi installieren
Kurzanleitung zum Installieren von Kodi. Zum Installieren benötigen Sie root Rechte.
- Laden Sie das Paket kodi.tar.gz herunter und entpacken Sie es.
- Wechseln Sie in das entpackte Verzeichis.
- Starten Sie 'sh 002_download' um die Source Codes herunter zuladen.
- Starten Sie 'sh 002_git-get-kodi' um die aktuellste Version von Kodi herunter zuladen.
- Starten Sie 'sh 000_all' um alle benötigten Programme zu kompilieren/installieren. Am Ende wird Kodi installiert.
Unreal Engine - Native auf Linux - Unreal Editor
Sie müssen UE4 laut dieser Anleitung kompiliern.
Zusammengefasst werden folgende Befehle ausgeführt
Setup.sh GenerateProjectFiles.sh make
UE4 starten: UnrealEngine-release/Engine/Binaries/Linux/UE4Editor
Fall Sie den QT Creator als IDE verwenden möchten dann siehe Qt installieren für Plop Linux und Setting Up Qt Creator für UE4.
Konflikt ALSA / Pulse
Erstellen Sie die Datei '~/.pulse/client.conf' mit dem Inhalt
autospawn = no
Unity Editor - Native auf Linux - Die Unity 3D Game Engine
Sie müssen libsecret installieren, bevor man Unity Hub starten kann.
Installieren
Laden Sie Unity Hub von https://unity.com/ herunter.
Laden Sie libsecret https://ftp.gnome.org/pub/gnome/sources/libsecret/0.20/libsecret-0.20.2.tar.xz herunter.
• libsecret installieren
tar xfvJ libsecret-0.20.2.tar.xz
cd libsecret-0.20.2
./configure --prefix=/opt && make
sudo make install
cd .. && rm -rf libsecret-0.20.2
• Unity Hub
chmod 755 UnityHub.AppImage
Starten
Starten Sie ./UnityHub.AppImage
Zuerst muss man mittels Unity Hub den Unity Editor herunterladen. Der Editor kann dann mittels Unity Hub gestartet werden.
Konflikt ALSA / Pulse
Erstellen Sie die Datei '~/.pulse/client.conf' mit dem Inhalt
autospawn = no
Problembehebung
Beim Fehler 'Bail out! Gtk:ERROR:gtkiconhelper.c:494:ensure_surface_for_gicon: assertion failed (error == NULL): Icon 'image-missing' not present in theme Rodent (gtk-icon-theme-error-quark, 0)' überprüfen sie, dass '/usr/share/mime' ein Symlink zu '/opt/share/mime' ist.
Wenn es kein Symlink ist, dann kopieren Sie die Dateien von '/usr/share/mime' nach '/opt/share/mime'.
Entfernen Sie das Verzeichnis '/usr/share/mime'.
Erstellen einen Symlink mit 'ln -s ../../opt/share/mime /usr/share/mime'.
Abschliessend starten Sie 'update-mime-database /usr/share/mime'.
Prüfen Sie gegebenenfalls auch die Umgemungsvariable XDG_DATA_DIRS. Beispiel: XDG_DATA_DIRS="/opt/share:/opt/share"
Veraltet - Unity 5 Editor
Der Editor der Game Engine Unity 5 läuft jetzt native auf Linux (64-Bit).
Bei Plop Linux muß man PostgreSQL und Node.js installieren damit der Unity Editor funktioniert.
Bei Problemen finden Sie weitere Informationen in der ~/.config/unity3d/Editor.log Datei.
Installationsanleitung
Laden Sie die aktuelle Version des Unity Editor für Linux aus dem Forenbeitrag von der Unity Website Unity on Linux: Release Notes and Known Issues herunter. Derzeit ist es unity-editor-5.4.0f3+20160727_amd64.deb.
Laden Sie die aktuellste Version von https://www.postgresql.org/download/.
• Installation von PostgreSQL
tar xfjv postgresql-9.4.5.tar.bz2
cd postgresql-9.4.5
./configure --prefix=/opt && make
sudo make install
cd .. && rm -rf postgresql-9.4.5
Laden Sie die aktuellste Version von https://nodejs.org/en/download/.
• Installation von Node.js
tar xfzv node-v4.4.7.tar.gz
cd node-v4.4.7
./configure --prefix=/opt && make
sudo make install
cd .. && rm -rf node-v4.4.7
• Installation des Unity 5 Editors
dpkg -x unity-editor-5.4.0f3+20160727_amd64.deb unity5
sudo cp -avr unity5/{opt/*,usr/*} /opt
sudo chown root:root /opt/Unity/Editor/chrome-sandbox
sudo chmod 4755 /opt/Unity/Editor/chrome-sandbox
rm -rf unity5
Nun sollte sich der Unity 5 Editor problemlos vom Application Menü unter Accessories/Unity starten lassen.
Optional: Starten von der Kommandozeile
Sie können ein kleines Skript zum Starten des Unity Editors erstellen um den Editor von der Kommandozeile zu starten.
Datei: /opt/bin/unity
/opt/Unity/Editor/Unity "$@"
Vergessen Sie nicht sudo chmod 755 /opt/bin/unity
Mate Desktop
Der Mate Desktop Teil der Plop Linux BRL LiveCD. Sie können Mate ganz einfach mit meinen Build Skripts installieren. Sie finden alle notwendigen Dateien im '99-optional/' Verzeichnis von ploplinux-src-25.2.tar.gz (5.10 GB).
Mate installieren
Wechseln Sie in das '99-optional/mate/' Verzeichnis. Dort befinden sich zwei Verzeichnisse. '01-pre-mate/' enthält alle zusätzlich benötigten Bibliotheken, '02-mate/' enthält die Mate Desktop Dateien.
Wechseln Sie in das '01-pre-mate/' Verzeichnis. Starten Sie 'sh 000_all' um die Bibliotheken zu installieren.
Wechseln Sie in das '02-mate/' Verzeichnis. Starten Sie 'sh 000_all' um den Mate Desktop zu installieren.
Mate starten
In Ihrem Homeverzeichnis kopieren Sie die Datei 'xfce4' zu 'mate'.
Bearbeiten Sie die Datei 'mate' und entfernen Sie die letzten zwei Zeilen mit 'tint2' und 'exec startxfce4'.
Fügen Sie eine neue Zeile mit 'exec mate-session' hinzu.
Bearbeiten Sie die Datei '.xinitrc' und ersetzen Sie '. ~/xfce4' mit '. ~/mate'.
Starten Sie 'startx' um Mate zu starten.
SSH X11Forwarding
Mit SSH X11 forwarding kann man Programme mit einer grafischen Benutzeroberfläche über die SSH Verbindung starten. Sie können sich z.B. via SSH zu einem Server verbinden und von der Kommandozeile einen Browser (Vivaldi, Firefox, ...) auf dem Server starten. Der Browser wird auf Ihrem Computer dargestellt, als ob er lokal gestartet wurde, läuft aber am Server.
Beachten Sie, dies ist keine VNC Verbindung und der X Server muß auf dem Server nicht gestartet sein.
Setup
Am Server
Bearbeiten Sie die Datei '/etc/ssh/sshd_config'. Achten Sie darauf, die richtige Datei 'sshd_config' zu verwenden und nicht 'ssh_config'.
Entfernen Sie das Zeichen # und ändern Sie die Werte.
Ändern Sie
#X11Forwarding no #X11UseLocalhost yes
zu
X11Forwarding yes X11UseLocalhost no
Da in Plop Linux das Programm 'xauth' (dies wird benötigt für X11Forwaring) nicht in '/usr/bin' installiert ist, wird eine zusätzliche Konfiguration in der Datei sshd_config benötigt.
Fügen Sie folgende Zeile hinzu
XAuthLocation /opt/bin/xauth
Laden Sie die neue Konfiguration mit: killall -HUP sshd
Am Client
Da in Plop Linux das Programm 'xauth' (dies wird benötigt für X11Forwaring) nicht in '/usr/bin' installiert ist, wird eine zusätzliche Konfiguration am Client benötigt.
Dies kann Systemweit oder pro Benutzer eingestellt werden.
• Am Client - Systemweite Konfiguration
Bearbeiten Sie die Datei '/etc/ssh/ssh_config'. Achten Sie darauf, die richtige Datei 'ssh_config' zu verwenden und nicht 'sshd_config'.
Fügen Sie folgende Zeile hinzu
XAuthLocation /opt/bin/xauth
• Am Client - Pro Benutzer Konfiguration
Im Benutzerverzeichnis erstellen/bearbeiten Sie die Datei '~/.ssh/config' und fügen folgende Zeile hinzu
XAuthLocation /opt/bin/xauth
Verbinden mit X11Forwarding
Um X11Forwarding mit einem Parameter zu aktivieren, verwenden Sie entweder '-X' oder '-Y'.
Beispiel: ssh -Y hostname
Zum Testen starten Sie z.B. 'xclock' oder einen Browser z.B. 'netsurf'.
Hinweis: Mit '-Y' erhällt das gestartete Programm mehr Rechte als mit '-X'. '-X' benötigt allerdings weitere Konfigurationen.
Fehlermeldungen
Eine übliche Fehlermeldung ist: X11 forwarding request failed on channel 0
Zuerst prüfen Sie ob am Server 'X11Forwarding yes' und 'X11UseLocalhost no' in '/etc/ssh/sshd_config' aktiviert ist und der SSH Daemon neu gestartet wurde, bzw. die Konfiguration neu geladen wurde.
Falls dies nicht das Problem war, dann verwenden Sie ebenfalls '-v' als Parameter um Debuginformationen zu erhalten. Mit '-vvv' erhällt man noch mehr Informationen, aber '-v' sollte reichen.
Wenn Sie die Meldung 'debug1: No xauth program.' sehen, dann muß 'xauth' installiert werden, oder Sie müssen den richtigen Pfad zu 'xauth' einstellen. Siehe 'Setup' weiter oben. Prüfen Sie Server und Client!
Teensy Loader CLI/GUI
Um einen Teensy zu flashen benötigt man den Teensy Loader. Es gibt eine GUI und eine CLI (Command Line Interface) Version. Sie sollten auch die udev rules für den Teensy setzen. Die offizielle Webseite finden Sie hier.
Ich bevorzuge die CLI Version.
udev rules
Laden Sie die udev rules Datei von der offiziellen Webseite herunter: 49-teensy.rules
Kopieren Sie die Datei in das '/etc/udev/rules.d' Verzeichnis.
Starten Sie 'udevadm trigger' um die 'rules' neu zu laden.
Teensy Loader GUI
Sie müssen nur das bereits kompilierte Programm von hier herunterladen.
Entpacken Sie die Datei und kopieren Sie die entpackte Datei nach '/usr/bin'.
Teensy Loader CLI
Bevor man das Programm kompilieren kann, muß man libusb 0.1 (nicht libusb 1.0!) installieren.
Laden Sie libusb 0.1 von Sourceforge herunter: libusb-0.1.12.tar.gz
Entpacken Sie die Datei, wechseln Sie in das 'libusb-0.1.12' Verzeichnis und starten Sie 'myconfigure' (oder './configure --prefix=/usr && make && make install') zum Kompilieren und Installieren.
Laden sie den Source Code teensy_loader_cli-2.1.tar.gz herunter und entpacken Sie die Datei.
Wechseln Sie in das 'teensy_loader_cli-2.1' Verzeichnis und starten Sie 'make && cp -a teensy_loader_cli /usr/bin' zum Kompilieren und Installieren.
Teensy 3.2 Flash Beispiel: teensy_loader_cli -mmcu=mk20dx256 -v -w myprogram.hex
Siehe auch die offizielle Webseite.
PulseAudio
Zusätzlich zu ALSA kann man auch PulseAudio installieren.
Sie benötigen root Rechte für die Installation. Laden Sie pulseaudio.tar.gz herunter und entpacken Sie die Datei. Mit 'sh 000_all' wird PulseAudio installiert. Es wird libsndfile und pulseaudio kompiliert, der User 'pulse' hinzugefügt und die Datei '/etc/dbus-1/system.d/pulseaudio.conf' wird installiert.
Sie müssen den Computer neu starten, damit PulseAudio funktionert.
Plop Linux Wallapers und Theme
4:3 1024x786
Slightly different, 16:9 1920x1080, 3840x2160
Theme
Optional: systemd
Sie finden das systemd Paket im ploplinux-src-25.2.tar.gz Archiv in dem Verzeichnis 99-optional/systemd/ oder als Download hier.
Kompiliert wird systemd nach dem standard Schema. Siehe Build Tools Sources und Compile Scripts.
Ich habe systemd ausprobiert, aber schlußendlich war mir das System nicht sympathisch. Ich bevorzuge das einfache Konzept von SysV.
© 2025 by
Elmar Hanlhofer
Die Seite wurde zuletzt am 16/Apr/2025 geändert.


