| English / Deutsch | Druckversion | 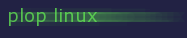 |
<< Zurück |
Inhaltsverzeichnis | Weiter >> |
Raspberry Pi, GPU Userland Apps und Kamera Tools
In diesem Abschnitt wird beschrieben, wie Sie Plop Linux am Raspberry Pi installieren, Cross Compile des Linux Kernels für den Raspberry Pi und wie man die Raspberry Pi Zusatztools kompiliert und installiert.
Unterstütze Raspberry Pi Versionen: 1-4
Plop Linux installieren
Plop Linux ist für fortgeschrittene Benutzer. Diese Dokumentation beschreibt nicht jeden Schritt mit dem entsprechenden Befehl. Sollte die Beschreibung zu schwer verständlich sein, dann wird sie mit Details erweitert.
Booten Sie ein Linux auf einem Computer mit einem SD Kartenleser.
Laden Sie die Dateien ploplinux-desktop-25.2-arm.tar.gz und raspberry-pi-boot.tar.gz herunter.
• Erstellen Sie auf der SD Karte die erste Partition mit ca. 150 MB. Partitionstyp: 0x0C (FAT Partition). Dies wird die Bootpartition.
• Erstellen Sie eine zweite Partition auf der SD Karte für Plop Linux. Mindestens 10 GB (oder 3 GB ohne /opt).
• Formatieren Sie die erste Partition mit FAT 'mkfs -F 32 /dev/PARTITION1' (die Bootpartition).
Hinweis: /dev/PARTITION1 ist nur ein Platzhalter. Sie müssen den Device Node der Partition verwenden. Beispiel: /dev/sdd1
• Formatieren Sie die zweite Partition mit Ext3 'mkfs.ext3 /dev/PARTITION2' (die Plop Linux Partition).
Hinweis: /dev/PARTITION2 ist nur ein Platzhalter. Sie müssen den Device Node der Partition verwenden. Beispiel: /dev/sdd2
• Mounten Sie die zweite Partition (Plop Linux Partition) zu '/mnt'.
• Entpacken Sie ploplinux-desktop-25.2-arm.tar.gz nach '/mnt'.
• Verschieben Sie die Verzeichnisse im '/mnt/ploplinux-desktop-25.2-arm/' Verzeichnis ein Verzeichnis höher, damit sie im Root Verzeichnis der Plop Linux Partition sind.
• Entfernen Sie nun das leere '/mnt/ploplinux-desktop-25.2-arm/' Verzeichnis.
• Mounten Sie die erste Partition (Boot Partition) nach '/mnt/boot'.
• Entpacken Sie raspberry-pi-boot.tar.gz nach '/mnt'.
• Wichtige Dateien (die Standardeinstellungen sollten passen):
Bootparameter können in der Datei '/mnt/boot/cmdline.txt' geändert werden.
Stellen Sie '/mnt/etc/fstab' auf Ihre Systemkonfiguration ein.
In der '/mnt/etc/rc.local' Datei gibt es einen Bereich für Raspberry Pi Einstellungen.
• Unmounten Sie '/mnt/boot'.
• Unmounten Sie '/mnt'.
Nun booten Sie Ihren Raspberry Pi mit der SD Karte. Personalisieren Sie Ihr neues System. Siehe hier für allgemeine Plop Linux Desktop Einstellungen und hier für spezielle ARM Einstellungen.
Raspberry Pi 4 - Booten 32 Bit / 64 Bit
Der Raspberry Pi 4 hat einen 64 Bit Prozessor. Um mit dem 32 Bit Kernel zu booten, schreiben Sie in die Datei '/boot/config.txt'
[all] arm_64bit=0
Um mit dem 64 Bit Kernel zu booten verwenden Sie
[all] arm_64bit=1
Raspberry Pi 4 - Kein HDMI Signal
Fügen Sie am Anfang der Datei '/boot/config.txt' folgende Zeile ein um den HDMI Ausgang zu aktivieren.
hdmi_force_hotplug=1
Den Linux Kernel kompilieren
Entweder kompilieren Sie den Linux Kernel direkt auf dem Raspberry Pi (dauert sehr lange) oder Sie verwenden eine Cross Compile Umgebung (siehe hier) auf Ihrem Computer.
• Wenn Sie die Cross Compile Umgebung verwenden dann starten Sie das 'shell.sh' Skript.
• Laden Sie den Linux Kernel Source Code für den Raspberry Pi herunter.
Mit git: git clone --depth 1 git://github.com/raspberrypi/linux.git
Oder laden Sie die Datei linux.tar.xz herunter und entpacken Sie die Datei.
• Wechseln Sie in das Linux Kernel Verzeichnis 'cd linux' und initialisieren Sie die Basiskonfiguration
Für den Raspberry Pi 1: make bcmrpi_defconfig
Oder laden Sie die Datei .config herunter. Diese Konfiguration wird für Plop Linux verwendet. Kopieren Sie die Datei in das 'linux' Verzeichnis.Für den Raspberry Pi 2: KERNEL=7 make bcm2709_defconfig
Hinweis: Um weitere Einstellungen am Kernel vorzunehmen, starten Sie 'make menuconfig'.
• Zum Kompilieren des Kernels starten Sie 'make && make modules_install'
Hinweis: Mit 'make modules_install' installieren Sie die Kernel Module. Wenn Sie am Raspberry Pi kompilieren, dann werden die Module nach '/lib/modules' installiert. Wenn Sie in der Cross Compile Umgebung kompilieren dann werden die Module im 'kernel-modules/' Verzeichnis installiert, wo Sie das 'shell.sh' Skript gestartet haben.
• Die Linux Kernel Datei befindet sich im 'arch/arm/boot/' Verzeichnis. Der Dateiname ist 'zImage'. Benennen Sie die Datei in 'kernel.img' um.
• Kopieren Sie die 'kernel.img' Datei auf die Bootpartition des Raspberry Pi.
Hinweis: Wenn Sie in der Cross Compile Umgebung kompilieren, dann empfehle ich die Dateien via SSHFS auf den Raspberry Pi zu kopieren.
Mount Beispiel (Rasperry Pi IP: 10.0.0.208): sshfs root@10.0.0.208:/ /mnt
GPU Userland Apps und Kamera Tools
Sie können die Tools am Raspberry Pi kompilieren oder in einer Cross Compile Umgebung.
Laden Sie das Paket raspberry-pi-tools.tar.gz herunter und entpacken Sie es oder laden Sie die einzelnen Dateien von .hier herunter.
Um das GPU Userland und die Python Kamera Module automatisch zu kompilieren und installieren können Sie das Skript '000_all' starten.
sh 000_all
Die Build Scripts sind
010_b_setuptools: Installiert die Python Setup Tools
020_b_picamera: Installiert die Python Raspberry Pi Kamera Module
030_b_userland: Kompiliert, patched und installiert die GPU Userland Apps (raspistill, raspivid, raspiyuv, ...)
Am Ende kopieren Sie die Datei '.bash_RaspberryPI' in Ihr Home Verzeichnis und fügen Sie die folgende Zeile
. ~/.bash_RaspberryPI
am Ende der Datei '.bash_profile' hinzu.
Dieses Skript setzt ein paar Umgebungsvariablen für die Userland Apps. Loggen Sie sich aus und wieder ein um die Umgebungsvariablen zu aktivieren.
Weitere Infos
000_src/userland-plop.patch: Behebt Probleme mit vcos.h. Weiters wird ein neues Build Script erstellt.
001_git-userland: Herunterladen des aktuellen GPU Userland Source Codes.
Weitere Links
https://pypi.python.org/pypi/setuptools#downloads
https://pypi.python.org/pypi/picamera
https://github.com/raspberrypi
<< Zurück |
Inhaltsverzeichnis | Weiter >> |
© 2025 by
Elmar Hanlhofer