| English / Deutsch | Druckversion |
Plop Boot Manager
Inhaltsverzeichnis
Einleitung
Der Plop Boot Manager ist ein kleines Programm um mehrere Betriebssysteme zu starten. Das Programm beinhaltet einen IDE CDROM Treiber und USB Treiber um auf diese Hardware ohne Hilfe vom Bios zugreifen zu können. Man kann Betriebssysteme wahlweise von der Festplatte, von Diskette von CD/DVD oder auch von USB starten. Man kann den Bootmanager direkt von einer Diskette, CD, Netzwerk, usw. starten. Der Bootmanager kann auch auf der Festplatte Ihres Systems installiert werden. Es wird keine Zusatzpartition für den Bootmanager benötigt.
Programmiersprache: Assembler
Programmierer: Elmar Hanlhofer
Die aktuelle Version ist plpbt-5.0.15.zip.
Übersicht der Installations-/Startmöglichkeiten
| Festplatteninstallation | Der Plop Bootmanager wird der primäre Bootmanager auf Ihrem System. Es wird keine extra Partition für den Bootmanager benötigt. Er wird auf den ersten Sektoren der Festplatte gespeichert und befindet sich vor dem Beginn der ersten Partition. Der Bootmanager startet auch wenn kein Betriebssystem installiert ist. |
| Starten von einem externen Datenträger Diskette CDROM/DVD USB Laufwerk |
Der Bootmanager kann von diesen Datenträgern gestartet werden. Jedoch sind ein paar Funktionen nicht verfügbar. |
| Starten von einem anderen Bootmanager LiLo Syslinux Grub Grub4Dos Grub2 Windows boot.ini Windows BCD |
Sie können Ihren bevorzugten Bootmanager weiter verwenden und trotzdem
Funktionen des Plop Bootmanagers nutzen (z.B. USB booten, ...).
Der Bootmanager kann auch im "hidden" (unsichtbaren) Modus gestartet werden. Das bedeutet dass Sie in Ihrem Bootmanager einen Menüeintrag erstellen und dadurch den Plop Bootmanager starten ohne dass dieser sichtbar wird. Dies kann praktisch für die USB Bootfunktion sein. |
| Starten vom Netzwerk | Mit Hilfe von pxelinux kann der Bootmanager vom Netzwerk gestartet werden. |
| Starten vom Bios als Option ROM im BIOS | Sie können den Bootmanager als Option ROM in Ihrem Bios speichern. Dann wird keine Festplatte oder ein anderer Datenträger benötigt um den Bootmanager zu starten. Der Bootmanager kann als PNP Option ROM verwendet werden oder die Kontrolle des INT19 übernehmen und dadurch als erste Bootoption fixiert werden. |
Features
- USB booten ohne BIOS Unterstützung (UHCI, OHCI und EHCI)
- CD/DVD booten ohne BIOS Unterstützung (IDE)
- PCMCIA CardBus Unterstützung damit USB PC-Karten aktiviert werden und davon gebootet werden kann
- Floppy booten
- Unterschiedliche Profile für die Betriebssysteme
- Bis zu 16 Partitionen definieren
- Keine extra Partition für den Bootmanager
- Verstecktes booten, z.B. haben Sie ein Betriebssystem zum reparieren installiert und der normale Anwender soll nichts davon wissen.
- Boot Countdown
- Partitionen komplett verstecken
- Passwortschutz für den Computer und Bootmanagersetup
- Backup der Partitionstabellendaten
- Textmodus Oberfläche 80x50
- Grafische Oberfläche 640x480, 800x600, 1024x786, 1280x1024
- Editieren der Partitionstabelle im MBR
- Starten des Bootmanagers von Festplatte, Diskette, USB, CD, DVD
- Starten des Bootmanagers vom Windows Bootmenü
- Starten des Bootmanagers von LILO, GRUB, Syslinux, Isolinux, Pxelinux (Netzwerk)
- Kann als PCI option ROM verwendet werden
- Zugriff auf die komplette USB Festplatte (bis zu 2TB) auch wenn das Bios ein 128 GiB Limit hat
- Der Bootmanager kann über das Netzwerk gestartet werden
- Sie können das Boot ROM der Netzwerkkarte mit dem Bootmanager starten um vom Netzwerk zu booten
Screenshots
|
Hauptmenü 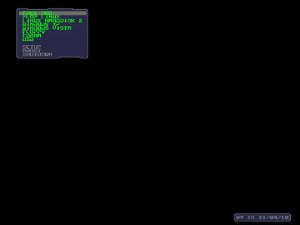 vergrössern |
Hauptmenü (Textmodus) 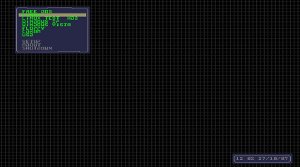 vergrössern |
|
Profile partitions  vergrössern |
MBR partition edit 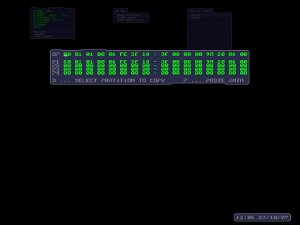 vergrössern |
|
MBR Install Programm 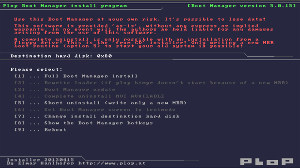 vergrössern |
|
Lizenz
Die Plop Bootmanager Lizenzbedingungen:
Die Lizenzbedingungen gelten auch für die Bootmanagertools die von Elmar Hanlhofer programmiert wurden und nicht der GPL unterliegen.
- Die Programme dürfen kostenlos für private und kommerzielle Zwecke genutzt werden.
- Die Programme dürfen nicht verkauft werden¹.
- Die Herkunft dieser Software darf nicht falsch dargestellt werden; Sie dürfen nicht angeben, dass Sie die ursprüngliche Software geschrieben haben. Wenn Sie diese Software in einem Produkt benutzten, würde eine Erwähnung geschätzt werden, sie ist aber nicht erforderlich.
- Diese Software wird ohne ausdrückliche oder implizierte Garantie bereitgestellt. In keinem Fall können die Autoren für irgendwelche Schäden, die durch die Benutzung dieser Software entstanden sind, haftbar gemacht werden.
¹Die Programme können zu "auf nicht Gewinn ausgerichtete" Produkte hinzugefügt werden.
Beispiel: Sie verkaufen eine CD und verlangen nur den Preis des CD Rohlings, alles andere wie z.B. Arbeitszeit zum
erstellen der CD wird nicht verrechnet.
Download
| plpbt-5.0.15.zip | 2013-04-15 | Plop Bootmanager 5.0.15 |
| plpbt-5.0.14.zip | 2012-02-11 | Plop Bootmanager 5.0.14 |
| plpbt-5.0.13.zip | 2011-08-14 | Plop Bootmanager 5.0.13 |
Tools
| plpbtrom-0.6.zip | 2011-08-14 | PCI Option ROM erstellen |
| plpbt-createiso.zip | 2010-06-08 | Erstellen eigener Bootmanager CD's |
| plpcfgbt-0.11.zip | 2012-02-03 | Tool zum Konfigurieren der Bootmanager Datei plpbt.bin (Windows/Linux) |
| plpdisd-0.2.zip | 2010-10-16 | Deaktivieren des USB Treibers unter DOS |
| plpchk-0.1.zip | 2010-10-14 | Prüfen ob der USB Treiber installiert ist mit DOS |
| plpmkboot-0.1.zip | 2012-02-03 | plpbt.bin direkt von FAT booten |
Der Bootmanager
1. Hotkeys - Allgemeine Tastaturfunktionen
Cursor hinauf/hinunter Menübalken bewegen Enter Auswahl betätigen ESC Fenster schliessen STRG - ESC in den Textmodus umschalten STRG - BILD HINAUF Bildschirmauflösung erhöhen STRG - BILD HINUNTER Bildschirmauflösung reduzieren z Ein/Ausschalten der Fenster Zoomanimation
2. Hauptmenü
Im Hauptmenü werden alle "sichtbaren Profile" angezeigt, sowie optional booten von Diskette, CD/DVD, USB und Netzwerk. Weiters gelangen Sie zum Setup des Bootmanagers.
2.1. Hauptmenü Hotkeys
1-9 Profil starten q Partition zum Booten auswählen w MBR laut Profil ändern, aber nicht booten f Betriebssystem von Diskette starten c Betriebssystem von CD/DVD starten u Betriebssystem von USB starten n Netzwerkboot Erweiterte USB Bootoptionen:
SHIFT-u drücken um USB 1.1 zu verwenden.
STRG-u drücken um vor dem Starten des Betriebssystems auf einen Tastendruck zu warten. Sie haben hier auch die Möglichkeit "s" (skip) zu drücken um die Suche fortzusetzen damit von einem anderen USB Laufwerk gebootet werden kann.
ALT-u drücken um das Identifizieren eines USB Gerätes zu überspringen. Sie haben hier auch die Möglichkeit "s" (skip) zu drücken um die Suche fortzusetzen damit von einem anderen USB Gerät gebootet werden kann.
Unterschied STRG-u und ALT-u:
Bei STRG-u wird ein gefundenes USB Gerät Identifiziert. Aufgrund der nicht vollständigen USB Implementierung kann der Bootmanager bei manchen Geräten "hängen" bleiben. Mit ALT-u wird der Vorgang übersprungen und der Bootmanager sollte nicht "hängen" bleiben.
3. Setup
3.1. Partitions (Partitionen)
Hier befindet sich die Verwaltung der Partitionen. Das Installationsprogramm richtet alle gefundenen primären Partitionen automatisch ein. Die Namensvergebung des Installationsprogrammes geht von HDA1 bis HDD4. HD steht für Harddisk. HDA steht für Harddisk A und ist die erste Festplatte. Die Zahlen 1-4 stehen für die primären Partitionen.
Hinweis für Linux: HDA hat nichts mit der im Linux verwendeten Bezeichnung /dev/hda zu tun.
Edit label (Partitionsbezeichnung bearbeiten)
Hier kann man die vom Installationsprogramm automatisch vergebene Bezeichnung ändern bzw. bei einer neuen Partition eine Bezeichnung eintragen. Die Bezeichnungslänge ist auf 16 Zeichen beschränkt.
Select Device (Festplatte auswählen)
Hier wählen Sie die Festplatte aus, auf der sich die Partition befindet.
HDA = Festplatte 1
HDB = Festplatte 2
HDC = Festplatte 3
HDD = Festplatte 4
Partition ID (Partitions ID)
Sie können die Partition ID der Partition auf 2 Arten einstellen/ändern.
1. Enter partition ID (ID Nummer eingeben)
Hier kann man den hexadezimalen Wert der Partitions ID eingeben. Diese Methode ist für erfahrene Computeranwender.
2. Select ID from list (Aus einer Liste auswählen)
Hier kann man aus einer Liste der gängigsten Partitions IDs auswählen. Sollte die gewünschte ID nicht vorhanden sein, dann benützen Sie Enter partition ID.
Edit MBR/Import data (Partitionsdaten bearbeiten)
Diese Funktion wird verwendet um die Daten der Partitionen im Bootmanager oder im MBR zu verändern.
BP steht für Bootmanager Partition. Diese Werte sind für die Partition im Bootmanager gespeichert.
P1-P4 sind die aktuellen Werte der primären Partitionen im MBR.
Sie können hier die Daten im hexadezimalen Code ändern. Mit der Taste s (select) kann man eine Zeile markieren und mit p (paste) schreiben Sie die Werte der vorher gewählten Zeile über die Zeile in der sich der Cursor befindet. Mit dieser Funktion können Sie schnell bestehende Partitionen aus dem MBR in den Bootmanager importieren. Sie können aber auch die Daten MBR ändern. Dieser Menüpunkt kann vor allem in Notfällen recht hilfreich sein.
Clear partition data (Daten löschen)
Das Löschen der Daten bezieht sich nur auf der im Bootmanager gespeicherten Daten der Partition. Die Daten auf der Partition selbst bleiben unverändert.
Reset changes (Änderungen verwerfen)
Sollten Sie Änderungen bei der Partition gemacht haben, so können Sie diese zurücksetzen. Das Zurücksetzen ist nur möglich, solange das Partitionsbearbeitungsfenster nicht geschlossen wurde.
3.2. Profiles (Profile)
Profile werden verwendet damit man für verschiedene Betriebssysteme unterschiedliche Partitionen bzw. unterschiedliche Bootfestplatten festlegen kann. Weiter ist es möglich Änderungen der Partitionen im MBR durch Fremdsoftware zu erkennen und falls nötig die Änderungen rückgängig zu machen bzw. in den Bootmanager zu importieren.
Falls Sie bereits ein Betriebssystem installiert haben und dann den Bootmanager installieren, dann erstellt das Installationsprogramm automatisch ein Profil um das bestehende System zu booten.
Edit label (Profilnamen bearbeiten)
Hier können Sie den Namen des Profiles bearbeiten. Dieser Name wird im Hauptmenü angezeigt. Daher ist es sinnvoll einen Namen zu wählen, der dem zu bootenden Betriebssystem entspricht. Der Name kann maximal 16 Zeichen lang sein.
Show in main menu (im Hauptmenü anzeigen)
Hier wird festgelegt ob das Profil im Hauptmenü angezeigt wird. Es können nur sichtbare Profile gebootet werden. Die Anzeige des Profiles hat auch Auswirkungen auf das default profile im Bootmanager Setup.
Linked partitions (verlinkte Partitionen)
Hier wird eingestellt, von welcher Festplatte, Partition und der Biosfestplattennummer gebootet werden soll. Weiters werden hier die zu verwendenden Partitionen bzw. das Löschen von Einträgen im MBR eingestellt.
Konfigurieren der Partitionseinträge
Es gibt 3 Stati für einen Partitionseintrag
1. eine gewählte Partition
Drücken Sie Enter um eine Partition aus einer Liste aller Partitionen, die für diese Festplatte angelegt wurden, auszuwählen. Der Bootmanager schreibt die Daten der Partition beim Booten in den MBR.
Sollte ein Programm die Daten der Partition im MBR ändern, dann macht Sie der Bootmanager beim nächsten Start darauf aufmerksam und Sie können die neuen Daten importieren oder verwerfen.
2. don't touch
Der Partitionseintrag im MBR wird nicht vom Bootmanager verändert. Dies ist die standard Einstellung.
Sollte ein Programm diesen MBR Eintrag ändern, dann kann der Bootmanager diese Änderung nicht erkennen.
3. cleared
Der Bootmanager setzt diesen Eintrag im MBR auf 0. Somit kann ein Betriebssystem nicht erkennen, dass es eine Partition gibt.
ACHTUNG: wenn der Bootmanager die Partition nicht unter Partitions gespeichert hat, dann ist der Eintrag verloren und Sie können auf die Daten der Partition nicht mehr zugreifen. Mit entsprechendem know how kann man die Partitionsdaten wieder herstellen. Man spart sich diesen Nervenkitzel wenn man die Partition unter Partitions gespeichert hat.
Partitionsprogramme stellen die Partition als unpartitioniert dar! Partitionieren Sie diesen Bereich nicht wenn Sie nicht genau wissen was Sie tun. Sie könnten Daten verlieren.
Linked partitions - spezial Tasten
b set bootpartition (Bootpartition auswählen). Hiermit wählen Sie aus, welche Partition zum booten verwendet werden soll. Der Bootmanager stellt die Biosfestplattennummer automatisch ein. Sie können diese jedoch ändern.
c clear partition (Eintrag löschen). Hiermit wird der Eintrag auf cleared gesetzt und beim Booten setzt der Bootmanager diesen Eintrag im MBR auf 0.
d don't touch (nicht verändern). Hiermit wird der Eintrag auf don't touch gesetzt und beim Booten werden die Daten der Partition nicht geändert.
e edit bootflag (Bootflag bearbeiten). Das Bootflag enthält die Bioslaufwerksnummer, die dem Bootsektorprogramm mitteilt, auf welchem Gerät sich die Partition befindet. In manchen Fällen ist es notwendig, diese Nummer zu ändern.
r remove bootflag (Bootflag entfernen). Hiermit wird das Bootflag aus dem Profil entfernt.
l change logical partition (Logische Partition einstellen). Sie können das booten von einer logischen Partition bei extendet Partitionen einstellen. Drücken Sie mehrmals "l" um die logische Partition 1-4 einzustellen. L1 = erste logische, L2 = zweite, ...
Clear profile data (Profildaten löschen)
Hier können Sie die Profildaten aus dem Bootmanager löschen. Die Daten unter Partitions werden nicht geändert.
Reset changes (Änderungen verwerfen)
Sollten Sie Änderungen beim Profil gemacht haben, so können Sie diese zurücksetzen. Das Zurücksetzen ist nur möglich, solange das Profilbearbeitungsfenster nicht geschlossen wurde.
3.3. Bootmanager
Startmode
Der Bootmanager kann auf 2 Arten starten. Mit dem Menü menu und versteckt hidden.
Im versteckten Modus muss der Bootcountdown aktiv sein und es muss ein default profile gewählt sein. Das default profile wird nach Ablauf des Bootcountdowns gestartet. Der Bootmanager wird nicht sichtbar bei diesem Vorgang. Wenn Sie in das Bootmanagermenü wollen, dann drücken Sie ESC.
Bootcountdown
Hier können Sie den Countdown ein- und ausschalten.
Wenn der Bootcountdown eingeschaltet ist, wartet der Bootmanager die angegebene Zeit und startet nach Ablauf je nach Einstellung das zuletzt gewählte Profil oder das default profile.
Edit bootcountdown
Sie können einen Countdown zwischen 1 und 99 Sekunden wählen.
Select at start
Beim Starten des Bootmanagers wird der Balken auf die entsprechende Position gesetzt. Das funktioniert auch im verstecktem Startmodus.
Sie können zwischen folgenden Optionen wählen:
1. Last booted profile (das letzte gebootete Profil)
2. Default profile (ein zuvor ausgewähltes standard Profil)
3. Floppy (Diskette)
4. CDROM
5. USB
Default profile (standard Profil)
Sie können das default profile aus einer Liste aller sichtbaren Profile auswählen.
Show floppy boot
Diskette booten im Hauptmenü anzeigen.
Show cdrom boot
CDROM booten im Hauptmenü anzeigen.
Show usb boot
USB booten im Hauptmenü anzeigen.
Force USB 1.1
USB 1.1 Controller verwenden, selbst wenn ein USB 2.0 Kontroller vorhanden ist.
Mode 1: EHCI Controller ignorieren.
Mode 2: EHCI Controller konfigurieren und alle Ports auf den Companion Host umleiten. Manche Controller brauchen diese Einstellung damit auf jeden fall USB 1.1 verwendet wird.
Use Mass Stor Dev
Boote die Xte USB-Festplatte die gefunden wird. Es gibt keinen Unterschied zw. Festplatte und Stick.
Textmode after boot
Sie können die Auflösung des Textmodus beim Starten des Betriebssystems wählen. zur Auswahl steht "nicht ändern (don't change)" oder 80x50.
Graphicmode
Einstellen der Bildschirmauflösung vom Bootmanager. Sie können zwischen Textmodus 80x50 und Grafikmodus 640x480, 800x600, 1024x768, 1280x1024 wählen.
Zoom animation
Die Animation des Fensterverkleinerns ein- und ausschalten.
Font
Auswahl des Zeichensatzes. Sie können zwischen dem Bootmanager Zeichensatz und dem BIOS Zeichensatz wählen.
Starfield
Ein- und Ausschalten der Sternenfeldanimation
Master password
Master Passwort setzen. Ein leeres Passwort deaktiviert die Passwortabfrage.
Setup password
Setup Passwort setzen. Ein leeres Passwort deaktiviert die Passwortabfrage.
Installation zum MBR (Master Boot Record) der Festplatte
Durch die MBR Installation ist der Bootmanager das erste Programm das beim booten von der Festplatte gestartet wird. Diese Installationsmethode bietet diverse Vorteile. Manche Bootmanagerfunktionen stehen nur bei der MBR Installation zur Verfügung.
Als Alternative zur MBR Installation kann der Bootmanager auch zu einem bestehendem Bootmanager hinzugefügt werden. Dies ist eine einfache alternative zur MBR Installation. Siehe hier.
Achtung Linux Users: Installieren Sie LILO oder GRUB nicht in den Master Boot Record (MBR) sondern in den Bootsektor Ihrer Bootpartition. Der Plop Bootmanager ist kein Linux Loader und benötigt daher LILO oder GRUB im Bootsektor um Linux zu starten! Siehe Linux Bootmanager.
1. Das Installationsprogramm
Es gibt 2 Versionen vom Installationsprogramm. Im Prinzip machen beide das gleiche. Der Unterschied ist, plpinst.com erstellt ein Backup (plpback.bin) der Sektoren die bei der Installation beschrieben werden. Mit dem Backup kann eine vollständige Entfernung des Bootmanagers vorgenommen werden. Die zweite Version plpinstc.com überspringt das Sichern der Sektoren. Sie müssen plpinstc.com verwenden wenn Sie den Bootmanager von einem schreibgeschützten Medium wie einer CD installieren, oder wenn Sie die Installation mittels Netzwerk durchführen.
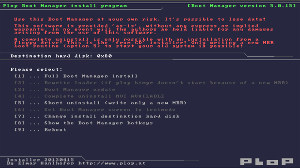 vergrössern |
1.1 Programmfunktionen
1. Full bootmanager install
Mit dieser Option wird der Bootmanager auf der Festplatte installiert. Sollte bereits ein Betriebssystem installiert sein, dann legt das Installationsprogramm ein Profil an um das aktuelle Betriebssystem starten zu können.
Bei der Installation von Diskette wird ein Backup der Sektoren der Festplatte gemacht. Das Backup wird auf der Diskette abgespeichert. Mit dem Backup kann die Installation vollständig rückgängig gemacht werden. Bei der CD Installation ist vollständige Wiederherstellung des Zustandes bevor der Bootmanager installiert wurde nicht möglich. Es besteht die Möglichkeit einen neuen MBR zu schreiben, bei dem die aktuelle Partitionstabelle erhalten bleibt und das aktuelle Betriebssystem gestartet werden kann.
2. Rewrite loader
Damit der Bootmanager gestartet werden kann, wird ein kleines Programm (der Loader) im MBR installiert. Betriebssysteme wie z.B. Windows XP schreiben bei der Installation ein eigenes Programm in den MBR. Wird z.B. Windows XP nach dem Bootmanager installiert, dann startet beim Booten sofort Windows XP und nicht der Bootmanager, weil der Loader überschrieben wurde. Damit wieder der Bootmanager beim booten gestartet wird, muss man diese Option auswählen.
3. Boot Manager update
Hiermit können Sie ein Update auf die aktuelle Bootmanagerversion machen. Jedoch funktioniert dies nur für den Bootmanager Version 5.x.
4. Complete uninstall
Achtung, diese Funktion gibt es nur bei der Disketten Installation.
Mit der kompletten Deinstallation des Bootmanagers wird das Backup, das während der Installation erstellt wurde und auf der Diskette gespeichert ist, zurück auf die Festplatte geschrieben.
Achtung, wenn Sie etwas an der Partitionstabelle geändert haben, dann benutzen Sie diese Option nicht.
5. Short uninstall
Bei dieser Option wird ein neuer MBR geschrieben um das aktuelle Betriebssystem zu starten. Beim booten wird direkt zum Betriebssystem gesprungen und der Bootmanager wird nicht mehr verwendet. Die Partitionstabelle wird nicht verändert.
6. Set Boot Manager screen to textmode
Konfigurieren des Bootmanagers damit er im Textmodus startet.
7. Change destination harddisk
Zielfestplatte zur Installation des boot managers einstellen.
8. Boot Manager hotkeys
Siehe Hotkeys.
9. Reboot
Der Computer wird neu gestartet.
2. Deinstallation
Um den Bootmanager aus dem MBR zu entfernen müssen Sie erneut das Installationsprogramm starten und den Menüpunkt 4 bzw. 5 wählen. Der Punkt 4 ist nur bei einer Installation von Diskette verfügbar.
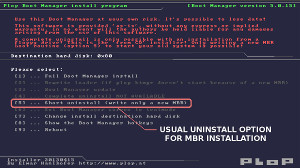 vergrössern |
Wenn Sie nicht das Installationsprogramm zum entfernen verwenden wollen, dann können Sie auch andere Programme verwenden. Z.B. FIXMBR, oder "fdisk /mbr" usw. Oder Sie installieren einen anderen Bootmanager in den MBR.
3. Diverse Methoden um das Installationsprogramm zu starten
3.1 Diskette
Sie erstellen die Installationdiskette mit einem Diskettenimage. Ein Diskettenimage ist ein Abbild einer Diskette und hat jeden Sektor der Diskette abgespeichert. Eine solche Datei kann nicht wie eine herkömmliche Datei auf einer Diskette abgespeichert werden. Es wird ein spezielles Programm dafür benötigt.
Laden Sie die aktuelle Bootmanager Version plpbt-5.0.15.zip herunter. Entpacken Sie die Datei um das Diskettenimage zu erhalten. Das Diskettenimage befindet sich im install Verzeichnis und die Datei trägt den Namen plpbtin.img.
DOS: Sie können diskimg.com verwenden. diskimg -d a -w plpbtin.img
Windows: Schreiben Sie das Image mit dem Programm rawwritewin auf die Diskette.
Linux: dd if=plpbtin.img of=/dev/fd0
3.2. CD
Laden Sie die aktuelle Bootmanager Version plpbt-5.0.15.zip herunter. Entpacken Sie die Datei um die ISO Datei zu erhalten. Die ISO Datei befindet sich im install Verzeichnis und die Datei trägt den Namen plpbtin.iso.
Hinweis: Bei der CD Installation gibt es eine Einschränkung bei der Deinstallation. Siehe Das Menü vom Installationsprogramm.
Windows:
Sie können Nero, das freie Programm CDBurnerXP oder jedes andere Programm das ISO Images brennen kann verwenden.
Verwenden Sie die Option ISO auf CD brennen oder ISO Image brennen. Dann wählen Sie die Bootmanager ISO Datei aus und brennen es.
Linux:
cdrecord ist das Linuxprogramm um ISO Images auf eine CD zu brennen.
Brennen Sie das ISO mit cdrecord: cdrecord -v dev=<devicename> <iso image>
Beispiel:
Falls Ihr CD Brenner mit /dev/hdd angesprochen wird.
cdrecord -v dev=/dev/hdd plpbtin.iso
3.3. DOS
Laden Sie die aktuelle Bootmanager Version plpbt-5.0.15.zip herunter. Entpacken Sie die Datei um das Installationsprogramm zu erhalten. Es gibt 2 Installationsprogramme (plpinst.com und plpinstc.com) die unter DOS gestartet werden können.
plpinst.com erstellt bei der Installation ein Backup (plpback.bin) aller Sektoren die beschrieben werden. plpinstc.com überspringt diesen Schritt. Verwenden Sie plpinstc.com wenn Sie von schreibgeschützten Medien wie CD installieren.
3.4. Windows Bootmenü (NT, 2K, XP, VISTA und Win7)
Info: Eine Alternative zur MBR Installation ist hier.
Laden Sie die Datei plpbt-5.0.15.zip herunter und entpacken Sie die Datei. Öffnen Sie den Ordner Windows. Dort finden Sie das Batch Programm InstallToMBR. In VISTA und Win7 starten Sie es als Administrator (klicken Sie mit der rechten Maustaste auf die Batch Datei und wählen Sie "als Administrator starten"). Das Batch Programm erstellt den Windows Boot Menü Eintrag "Install the Plop Boot Manager to the MBR". Wenn Sie den PC neu starten dann verwenden Sie den Eintrag um den Bootmanager in den MBR zu installieren.
Um den Eintrag wieder zu entfernen starten Sie c:\plop\plpbt4win. Verwenden Sie "l" (kleines "L") um alle Einträge aufzulisten. Entfernen Sie den Eintrag mit "r ID". ID ist die Nummer die Sie mit dem Kommando "l" gesehen haben. Mehr Infos zu plpbt4win finden Sie hier.
Info: plpgenbtldr und contig werden nicht länger benötigt.
3.5. Syslinux, Isolinux, Extlinux
Laden Sie die aktuelle Bootmanager Version plpbt-5.0.15.zip herunter. Entpacken Sie die Datei um das Installationsprogramm zu erhalten. Das Installationsprogramm befindet sich im install Verzeichnis und trägt den Namen plpinstc.
Wählen Sie Ihre config Datei
- für Syslinux syslinux.cfg
- für Isolinux isolinux.cfg
- für Extlinux extlinux.conf
Fügen Sie folgende Zeilen hinzu
label plpinst linux plpinstc.com
Kopieren Sie plpinstc in das gleiche Verzeichnis indem sich die config Datei befindet.
Sie starten das Installationsprogramm indem Sie beim Syslinux Prompt plpinst eingeben.
3.6. LILO
Laden Sie die aktuelle Bootmanager Version plpbt-5.0.15.zip herunter. Entpacken Sie die Datei um das Installationsprogramm zu erhalten. Das Installationsprogramm befindet sich im install Verzeichnis und trägt den Namen plpinstc.com.
Kopieren Sie plpinstc.com in das /boot Verzeichnis.
Fügen Sie folgende Zeilen zu Ihrer /etc/lilo.conf hinzu
image=/boot/plpinstc.com label=plop-install
Starten Sie lilo um die lilo Einträge zu aktualisieren.
3.7. GRUB / grub4dos
Laden Sie die aktuelle Bootmanager Version plpbt-5.0.15.zip herunter. Entpacken Sie die Datei um das Installationsprogramm zu erhalten. Das Installationsprogramm befindet sich im install Verzeichnis und trägt den Namen plpinstc.com.
Kopieren Sie plpinstc.com in das /boot Verzeichnis.
Sie müssen Ihre eigenen root Einstellungen für menu.lst verwenden.
Hier ist ein Beispiel.
Fügen Sie folgende Zeilen zu Ihrer /boot/grub/menu.lst hinzu
title Install Plop Boot Manager root (hd0,0) kernel /boot/plpinstc.com
Wenn Sie neu starten, dann sollten Sie das Installationsprogramm von Ihrem GRUB Menü starten können.
Info: Beim Fehler "Error: file not found" siehe Forumeintrag.
3.8. GRUB2
Laden Sie die aktuelle Bootmanager Version plpbt-5.0.15.zip herunter. Entpacken Sie die Datei um das Installationsprogramm zu erhalten. Das Installationsprogramm befindet sich im install Verzeichnis und trägt den Namen plpinstc.com.
Kopieren Sie plpinstc.com in das /boot Verzeichnis.
Sie müssen Ihre eigenen root Einstellungen in /etc/grub.d/40_custom verwenden.
Beispieldatei /etc/grub.d/40_custom
#!/bin/sh
exec tail -n +3 $0
menuentry "Install Plop Boot Manager" {
set root='(hd0,1)'
linux16 /boot/plpinstc.com
}
Danach starten Sie update-grub2 or update-grub.
Wenn Sie neu starten, dann sollten Sie das Installationsprogramm von Ihrem GRUB Menü starten können.
Info: Beim Fehler "Error: file not found" siehe Forumeintrag.
3.9. Vom Netzwerk
Eine bessere Dokumentation kommt wenn ich Zeit dafür habe. Verwenden Sie bis dahin die Dokumentation von Plop Linux.
Für das Booten vom Netzwerk wird ein DHCP Server, TFTP Server und das Programm pxelinux gebraucht.
Für Linux hier klicken, für Windows hier klicken.
3.10. Direkt von einem FAT Dateisystem
Laden Sie die aktuelle Bootmanager Version plpbt-5.0.15.zip herunter. Entpacken Sie die Datei um das Installationsprogramm zu erhalten. Das Installationsprogramm befindet sich im install Verzeichnis und trägt den Namen plpinstc.com.
Kopieren Sie plpinstc.com auf das FAT formatierte Laufwerk und ändern Sie den Dateinamen auf plpbt.bin.
Dann verwenden Sie das Programm plpmkboot um das Laufwerk für plpbt.bin bootfähig zu machen.
Linux Beispiel: plpmkboot /dev/sdb1
Windows Beispiel: plpmkboot F:
Hinweis: Verwenden Sie nicht das zweite Installationsprogramm plpinst.com, ausser wenn der Datenträger FAT12 formatiert ist.
plpbt.bin - LiveCD und andere Möglichkeiten um den Bootmanager zu starten
Wenn Sie keine MBR Installation wollen, dann verwenden Sie plpbt.bin. plpbt.bin kann auf viele verschiedene Arten gestartet werden. Jedoch kann plpbt.bin keine Einstellungen im Setup speichern. Aber Sie können plpbt.bin mit plpcfgbt konfigurieren.
| 1. Diskette |
| 2. CD (LiveCD) |
| 3. Windows Bootmenü (NT, 2K, XP, VISTA und Win7) |
| 4. Syslinux, Isolinux, Extlinux |
| 5. LILO |
| 6. GRUB / grub4dos |
| 7. GRUB2 |
| 8. Vom Netzwerk |
| 7. Direkt von einem FAT Dateisystem |
1. Diskette
Ein Diskettenimage ist ein Abbild einer Diskette und hat jeden Sektor der Diskette abgespeichert. Eine solche Datei kann nicht wie eine herkömmliche Datei auf einer Diskette abgespeichert werden. Es wird ein spezielles Programm dafür benötigt.
Laden Sie die aktuelle Bootmanager Version plpbt-5.0.15.zip herunter. Entpacken Sie die Datei um das Diskettenimage plpbt.img zu erhalten.
DOS: Sie können diskimg.com verwenden. diskimg -d a -w plpbt.img
Windows: Schreiben Sie das Image mit dem Programm rawwritewin auf die Diskette.
Linux: dd if=plpbt.img of=/dev/fd0
Sie können die plpbt.bin Datei auf der Diskette mit plpcfgbt konfigurieren.
2. CD (LiveCD)
Laden Sie die aktuelle Bootmanager Version plpbt-5.0.15.zip herunter. Entpacken Sie die Datei um die ISO Datei plpbt.iso zu erhalten.
ISO Datei anpassen: Siehe Eigenes ISO mit ...
Windows:
Sie können Nero, das freie Programm CDBurnerXP oder jedes andere Programm das ISO Images brennen kann verwenden.
Verwenden Sie die Option ISO auf CD brennen oder ISO Image brennen. Dann wählen Sie die Bootmanager ISO Datei aus und brennen es.
Linux:
cdrecord ist das Linuxprogramm um ISO Images auf eine CD zu brennen.
Brennen Sie das ISO mit cdrecord: cdrecord -v dev=<devicename> <iso image>
Beispiel:
Falls Ihr CD Brenner mit /dev/hdd angesprochen wird.
cdrecord -v dev=/dev/hdd plpbt.iso
3. Windows Bootmenü (NT, 2K, XP, VISTA und Win7)
Laden Sie die Datei plpbt-5.0.15.zip herunter und entpacken Sie die Datei. Öffnen Sie den Ordner Windows. Dort finden Sie das Batch Programm InstallToBootMenu. In VISTA und Win7 starten Sie es als Administrator (klicken Sie mit der rechten Maustaste auf die Batch Datei und wählen Sie "als Administrator starten"). Das Batch Programm erstellt den Windows Boot Menü Eintrag "Plop Boot Manager". Wenn Sie den PC neu starten dann verwenden Sie den Eintrag um den Bootmanager zu starten.
Um den Eintrag wieder zu entfernen starten Sie c:\plop\plpbt4win. Verwenden Sie "l" (kleines "L") um alle Einträge aufzulisten. Entfernen Sie den Eintrag mit "r ID". ID ist die Nummer die Sie mit dem Kommando "l" gesehen haben. Mehr Infos zu plpbt4win finden Sie hier.
Info: plpgenbtldr und contig werden nicht länger benötigt.
4. Syslinux, Isolinux, Extlinux
Laden Sie die aktuelle Bootmanager Version plpbt-5.0.15.zip herunter. Entpacken Sie die Datei um die Datei plpbt.bin zu erhalten.
Wählen/erstellen Sie Ihre Konfigurationsdatei
- für Syslinux syslinux.cfg
- für Isolinux isolinux.cfg
- für Extlinux extlinux.conf
Fügen Sie folgende Zeilen hinzu
label plp linux plpbt.bin
Kopieren Sie plpbt.bin in das gleiche Verzeichnis in dem sich die Konfigurationsdatei befindet.
Sie starten den Plop Bootmanager indem Sie beim Syslinux Prompt plp eingeben.
Sie können die plpbt.bin Datei mit plpcfgbt konfigurieren.
5. LILO
Laden Sie die aktuelle Bootmanager Version plpbt-5.0.15.zip herunter. Entpacken Sie die Datei um die Datei plpbt.bin zu erhalten.
Kopieren Sie plpbt.bin in das /boot Verzeichnis.
Fügen Sie folgende Zeilen zu Ihrer /etc/lilo.conf hinzu
image=/boot/plpbt.bin label=Plop
Starten Sie lilo um die lilo Einträge zu aktualisieren.
Sie können die plpbt.bin Datei mit plpcfgbt konfigurieren.
6. GRUB / grub4dos
Laden Sie die aktuelle Bootmanager Version plpbt-5.0.15.zip herunter. Entpacken Sie die Datei um die Datei plpbt.bin zu erhalten.
Kopieren Sie plpbt.bin in das /boot Verzeichnis.
Sie müssen Ihre eigenen root Einstellungen für menu.lst verwenden.
Hier ist ein Beispiel
title Plop Boot Manager root (hd0,0) kernel /boot/plpbt.bin
Info: Beim Fehler "Error: file not found" siehe Forumeintrag.
Sie können die plpbt.bin Datei mit plpcfgbt konfigurieren.
7. GRUB2
Laden Sie die aktuelle Bootmanager Version plpbt-5.0.15.zip herunter. Entpacken Sie die Datei um die Datei plpbt.bin zu erhalten.
Kopieren Sie plpbt.bin in das /boot Verzeichnis.
Sie müssen Ihre eigenen root Einstellungen in /etc/grub.d/40_custom verwenden.
Beispieldatei /etc/grub.d/40_custom
#!/bin/sh
exec tail -n +3 $0
menuentry "Plop Boot Manager" {
set root=(hd0,1)
linux16 /boot/plpbt.bin
}
Danach starten Sie update-grub2 or update-grub.
Wenn Sie neu starten, dann sollten Sie den Plop Bootmanager von Ihrem GRUB Menü starten können.
Info: Beim Fehler "Error: file not found" siehe Forumeintrag.
Sie können die plpbt.bin Datei mit plpcfgbt konfigurieren.
8. Vom Netzwerk
Eine bessere Dokumentation kommt wenn ich Zeit dafür habe. Verwenden Sie bis dahin die Dokumentation von Plop Linux.
Für das Booten vom Netzwerk wird ein DHCP Server, TFTP Server und das Programm pxelinux gebraucht.
Für Linux hier klicken, für Windows hier klicken.
9. Direkt von einem FAT Dateisystem
Laden Sie die aktuelle Bootmanager Version plpbt-5.0.15.zip herunter. Entpacken Sie die Datei um die Datei plpbt.bin zu erhalten.
Kopieren Sie plpbt.bin auf das FAT formatierte Laufwerk.
Dann verwenden Sie das Programm plpmkboot um das Laufwerk für plpbt.bin bootfähig zu machen.
Linux Beispiel: plpmkboot /dev/sdb1
Windows Beispiel: plpmkboot F:
Entfernen des Bootmanagers
Die Deinstallation des Plop Boot Managers hängt davon ab, wo er installiert wurde.
1. MBR
Starten Sie das Installationsprogramm erneut und wählen Sie die Option 5 um die Plop Boot Manager Startroutine zu entfernen. Danach startet der Computer wieder ohne den Plop Boot Manager.
Wenn Sie nicht das Installationsprogramm zum entfernen verwenden wollen, dann können Sie auch andere Programme verwenden. Z.B. FIXMBR, oder "fdisk /mbr" usw. Oder Sie installieren einen anderen Bootmanager in den MBR.
2. Windows Bootmenü
Um den Eintrag wieder zu entfernen starten Sie c:\plop\plpbt4win. Verwenden Sie "l" (kleines "L") um alle Einträge aufzulisten. Entfernen Sie den Eintrag mit "r ID". ID ist die Nummer die Sie mit dem Kommando "l" gesehen haben. Mehr Infos zu plpbt4win finden Sie hier.
3. LiLo, Grub und andere Bootmanager
Entfernen Sie den Bootmanagereintrag aus der Konfiguration und aktualisieren Sie falls nötig die jeweilige Bootmanagereinstellung.
Eigenes ISO mit modifizierter plpbt.bin Datei erstellen
Mit plpbt-createiso.zip erhalten Sie ein Skript für Windows und eines für Linux um eine eigene ISO Datei mit einer geänderten plpbt.bin Datei erstellen. Die Skripts verwenden mkisofs von cdrtools.
Verwendung unter Windows
Die Windows cdrtools Programme sind von http://smithii.com/cdrtools und befinden sich bereits in der ZIP Datei. plpbt.bin und create-iso.bat müssen sich im selben Verzeichnis befinden. Starten Sie create-iso.bat um die ISO Datei zu erstellen. Es wird die Datei plpbtmycd.iso erstellt. Dies ist Ihre neue Bootmanager ISO Datei.
Verwendung unter Linux
Sie müssen mkisofs installiert haben. plpbt.bin und create-iso.sh müssen im selben Verzeichnis sein. Starten Sie sh create-iso.sh um die ISO Datei zu erstellen. Es wird die Datei plpbtmycd.iso erstellt. Dies ist Ihre neue Bootmanager ISO Datei.
plpcfgbt - plpbt.bin konfigurieren
plpcfgbt-0.11.zip ist ein Tool zum konfigurieren von plpbt.bin. Das Programm gibt es als Source Code, für Linux und Windows. Das Programm wird in der Eingabeaufforderung gestartet. Wenn plpcfgbt ohne Parameter gestartet wird, dann erhält man die Hilfe.
Usage: plpcfgbt [OPTIONS] file
Options:
========
parameter meaning
-----------------------------------------------------------------------------
vm setup video mode
values: text, 640x480, 800x600, 1024x768, 1280x1024
stm start mode of the boot manager
values: menu or hidden, hidden requires cnt=on and dbt not off
cnt activate countdown, values: on or off
cntval countdown in seconds between 1 and 99
dbt default boot, values: off, profile, floppy, cdrom, usb
dprf use default profile value between 1 and 16
stf starfield, values: on or off
zan windows zoom animation, values: on or off
fnt set font, values: bt or bios
usb1 force usb 1.1
values: off
1 = Mode 1 = skip ehci
2 = Mode 2 = force ehci to companion
usbmdev use usb massdev 1-99 (obsolete)
int19h do not boot the os and use int19h, values: on or off
hotkey startup hotkey, values: yes or no
prf set profile, value: 1-16
prfname set profilename 16 chars, 'prf' must be set
btdrv boot drive, 80h-89h, 'prf' must be set
btprt boot partition 1-4, 'prf' must be set
btlog boot log partition, 1-4, 'prf' must be set
skippcmcia skip pcmcia check, values: yes or no
fastpcmcia skip pcmcia check after usb card was found, values: yes or no
ignoreusbdev ignore number of usb devices 0-99
showextended show extended partitions in the main menu, values: yes or no
hiddenusb automatic usb boot without showing the boot manager
hiddencdrom automatic cdrom boot without showing the boot manager
Infos zu int19h siehe hier.
Die Hotkeyaktivierung ist sinnvoll bei CDs und ROMs. Sie bekommen
die Aufforderung STRG-A zu drücken um den Bootmanager zu starten, andernfalls
wird der Bootvorgang fortgesetzt.
Beispiele
Aktuelle Konfiguration zeigen:
plpcfgbt plpbt.bin
Versteckt starten und USB Laufwerk booten:
plpcfgbt stm=hidden cnt=on cntval=1 dbt=usb plpbt.bin
oder plpcfgbt hiddenusb plpbt.bin
plpbt.bin Parameter
Wenn Sie einen Linux Boot Manager verwenden (lilo, syslinux,...) dann können Sie mittels "append" Option einige Parameter an plpbt.bin übergeben.
Liste der unterstützten Parameter
| Parameter | Bedeutung |
| hiddenusb | Kurzversion von "stm=hidden cnt=on cntval=1 dbt=usb" |
| hiddencdrom | Kurzversion von "stm=hidden cnt=on cntval=1 dbt=cdrom" |
| usb1=1 | USB 1.1 erzwingen Mode 1 (EHCI Kontroller ignorieren) |
| usb1=2 | USB 1.1 erzwingen Mode 2 (EHCI Ports auf USB 1.1 umstellen) |
| vm=text | In den Textmodus umschalten |
| fnt=bios | Bios Zeichensatz verwenden |
| int19h=on | INT19h statt USB Boot verwenden |
| showextended=yes | Extended Partitionen im Main Menü anzeigen |
Beispiel syslinux.cfg:
# configure the boot manager to start in text mode
label plp
linux plpbt.bin
append vm=text
# configure the boot manager to start in hidden mode and
# boot usb with forcing usb 1.1 mode 1
label plp2
linux plpbt.bin
append "hiddenusb usb1=1"
Erstellen eines PCI Bootmanager option ROM (ins Bios einbauen)
Sie können ein PCI Option ROM mit plpbtrom-0.6.zip erstellen. Dieses Option ROM kann dann direkt in Ihr Bios oder im ROM einer Netzwerkkarte gespeichert und gestartet werden.
Usage: plpbtrom [OPTIONS] input-file output-file Options: ======== -h this help -vendorid id hex value of the card vendor -deviceid id hex value of device -grabid grab vendor/device id from PCI ROM file -hidden disable option rom text output -nodisable do not allow option rom disable -forceINT force hook interrupt -INT18 hook int 18h (see www.plop.at for details) input-file boot manager file (ex. plpbtrom.bin) output-file ROM file name
Beispiele
- plpbtrom plpbtrom.bin plpbt.rom
- plpbtrom -vendorid 0x10ec -deviceid 0x8139 plpbtrom.bin plpbt.rom
- plpbtrom -grabid netcard.rom plpbtrom.bin plpbt.rom
Dateien
plpbtrom - Linux Programm
plpbtrom.exe - Windows Programm
plpbtrom.bin - Bootmanager
Unterschied zwischen plpbtrom.bin und plpbt.bin
Der Unterschied ist nur, dass plpbtrom.bin die Kontrolle des Bootprozesses an das Bios zurück gibt mittels far return wenn man ESC drückt. plpbt.bin startet den PC neu mittels 19h.
Sie können plpbtrom.bin genauso wie plpbt.bin mit plpcfgbt konfigurieren. s kann auch ein Hotkey zum Starten des Bootmaagers aktiviert werden.
Wie Testet man das ROM
Sie können Ihre ROM Datei mit der freien Virtuellen Maschine qemu testen.
qemu -hda harddisk.img -option-rom plpbt.rom
Sollten Sie kein Festplattenimage haben, verwenden Sie eines von der qemu Downloadseite oder verwenden Sie ein Diskettenimage.
qemu -fda floppy.img -option-rom plpbt.rom
Wie flasht man ein AMI bios
Das Flashen erfolgt auf eigene Gefahr!
Laden Sie das Ami BIOS flash Utility herunter und sichern Sie Ihr aktuelles Bios. AMI Homepage
Es ist ein DOS Programm. Starten sie den folgenden Befehl von einer DOS Diskette um Ihr Bios zu sichern
afudos /obios.rom-
Verwenden Sie das Windowsprogramm MMTools um das Netzwerk ROM mit plpbt.rom zu ersetzen.
Laden Sie die Datei bios.rom
Suchen Sie das Netzwerk Option ROM. Es hat die ID 20, den Namen PCI Option ROM und die RunLoc Nummer VendorID:DeviceID von Ihrer Netzwerkkarte. Möglicherweise gibt es mehrere Option ROMSs in Ihrem Bios, daher wählen Sie das erste das Sie finden.
Klicken Sie auf das Option ROM um es zu markieren.
Klicken Sie auf den Replace Tab
Laden Sie plpbt.rom als Module file.
Drücken Sie den Replace Button
Klicken Sie Save ROM as und geben der Datei den Namen mybios.rom
Nun kommt der gefährliche Teil. Das Flashen des Bios.
Ich empfehle vor dem Flashen im Bios die "standard Einstellungen" (default settings) zu laden und zu speichern. Dann booten Sie von der DOS Diskette und starten Sieafudos /imybios.romSchalten Sie den Computer während dem Flashen keinesfalls aus. Wenn der Flashvorgang beendet ist, laden Sie erneut die "standard Einstellungen".
Wenn alles richtig funktioniert hat, dann können Sie im Bios einstellen das der Bootmanager während des Bootvorganges gestartet wird.
Wie flasht man ein AWARD bios
Das Flashen erfolgt auf eigene Gefahr!
Laden Sie das Award Bios Flash Utility aflash herunter. Sie sollten es auf der Homepage Ihres Motherboardherstellers im Bereich der Bios Tools finden.
Starten Sie das Programm von einer DOS Diskette und sichern Sie Ihr aktuelles Bios unter dem Namen bios.rom.
Suchen Sie im Internet das Programm cbrom. Es gibt unterschiedliche Versionen und nicht jede wird mit Ihrer Biosdatei funktionieren. Daher müssen Sie ausprobieren welche Version bei Ihnen funktioniert.
Starten Sie cbrom bios.rom /d
Nun sollten alle Teile des Bios aufgelistet werden. Ich kann Ihnen nicht den Befehl zum Ersetzen des ROMs geben, weil bei mir keine cbrom Version funktioniert hat. Sie müssen es selbst herausfinden.
Wenn das Bios ROM geändert wurde, dann flashen Sie das Bios. Ich empfehle vor dem Flashen im Bios die "standard Einstellungen" (default settings) zu laden und zu speichern. Dann booten Sie von der DOS Diskette und starten Sie awdflash um das Bios zu flashen.
Wenn alles richtig funktioniert hat, dann können Sie im Bios einstellen das der Bootmanager während des Bootvorganges gestartet wird.
plpbt4win
Mit plpbt4win kann man den Bootmanger leicht zum Windows Bootmenü hinzufügen und auch wieder entfernen. Das Programm funktioniert mit boot.ini und bcdedit und erkennt automatisch welche Methode verwendet werden muss um das Windows Bootmenü zu bearbeiten. Man kann plpbt4win als Batchprogramm verwenden oder mittels eingebauter Kommandozeile. Sie finden plpbt4win im Windows Verzeichnis von plpbt-5.0.15.zip.
Funktionen
Parametereingabe, ideal für Batchprogramme und GUI Frontends.
Eingebaute Kommandozeile.
Arbeitet mit boot.ini und bcdedit.
Kann Windows Bootmenüeinträge auflisten, hinzufügen und entfernen.
Man kann leicht unterschiedliche Bootmanagerdateien hinzufügen. Z.B. verwendet man einen Eintrag mit der standard Bootmanagerdatei und einen Eintrag mit einer USB Autoboot Konfiguration.
2 Batchdateien werden mitgeliefert. InstallToBootMenu.bat und InstallToMBR.bat. Der Windowsuser muss nur die Batchdateistarten und dann geht alles fast automatisch. Nachdem das Batchprogramm die Arbeit beendet hat, muss der User nur den Computer neu starten um den neuen Menüeintrag im Windows Bootmenü zu sehen. Die 2 Batchdateien dienen auch als Beispiel für die Verwendung von plpbt4win.
Batch Modus
plpbt4win [/?] [/B] [/C [FILE]] [/L] [/A [NAME]] [/R <ID>] [/BIN <FILE>] [/D]
/? Help
/B Batch mode
/BIN <FILE> Set the program filename. Default is "c:\plop\plpbt.bin"
/C [FILE] Create the plop boot manager loader program. Set the output
filename. The default filename is "c:\plop\plpbt4win.ldr"
/L List windows boot menu entries
/A [NAME] Add to the windows boot menu a new entry. The default name is
"Plop Boot Manager"
/R <ID> Remove the menu entry from the windows boot menu. ID is the
number of the menu entry
/D Debug mode
Batch Modus Beispiele
Bootmenüeinträge auflisten: plpbt4win /B /L
Bootmanager Loader erstellen: plpbt4win /B /C
Bootmanager Loader mit eigenem Namen erstellen: plpbt4win /B /C c:\plop\plp.ldr
Menüeintrag hinzufügen: plpbt4win /B /A "The Plop Boot Manager is here"
Menüeintrag entfernen, zuerst muss man den Parameter /L verwenden um die ID des Eintrages zu erhalten, dann verwendet man z.B.: plpbt4win /B /R 3
Loader und Menüeintrag in einem Schritt: plpbt4win /B /C /A
Eingebaute Kommandozeile
Man startet plpbt4win ohne Parameter.
Command (? for help):
? Help
bin <FILE> Set the program filename. Default is "c:\plop\plpbt.bin"
c [FILE] Create the plop boot manager loader program. Set the output
filename. The default filename is "c:\plop\plpbt4win.ldr"
l List windows boot menu entries
a [NAME] Add to the windows boot menu a new entry. The default name is
"Plop Boot Manager"
r <ID> Remove the menu entry from the windows boot menu. ID is the
number of the menu entry
d Activate/disable debug mode
v Show current values
q Quit
Hinweis zu Windows XP Error
Windows could not start because the following file is missing or corrupt:
\system32\hal.dll
Lösung: Ändern Sie den Dateinamen von 'plpbt4win.ldr' zu 'plpwin.ldr'. Setzen Sie den neuen Dateinamen auch in der 'boot.ini'.
plpgenbtldr
plpgenbtldr ist veraltet und wird nicht mehr supported. Verwenden Sie stattdessen plpbt4win.
Um Einträge vom Windows Bootmenü zu entfernen verwenden Sie entweder plpbt4win oder
Öffnen Sie eine Eingabezeile als Administrator.
Starten Sie "bcdedit /v" um alle Einträge aufzulisten.
Starten Sie "bcdedit /delete {id}" um einen Eintrag zu entfernen. {id} ist die Nummer mit { } neben dem Eintrag.
PCMCIA CardBus Treiber - USB PC-Karte
Viele alte Laptops haben eine oder zwei CardBus Schnittstellen. Der Bootmanager kann als USB PC-Card Enabler verwendet werden und der Bootmanager ermöglicht es von der USB PC-Karte zu booten. Wenn der Laptop nur USB 1.1 Schnittstellen hat, dann kann der Bootvorgang mit einer USB 2.0 PC-Karte erheblich beschleunigt werden. Sollte der Laptop nur eine USB Schnittstelle besitzen, dann erhalten Sie mit der PC-Karte zusätzliche USB Schnittstellen.
Sie finden den Bootmanager mit dem CardBus Treiber im pcmcia Verzeichnis von plpbt-5.0.15.zip.
Der Bootmanager initialisiert den CardBus Kontroller während des Programmstartes. Das bedeutet, dass die USB PC-Karte bereits bevor der Bootmanager startet eingeschoben sein muss! Der Vorteil ist das die PC-Karte initialisiert ist, egal ob Sie dann weiter mit USB booten oder nicht. Sollten Sie einen DOS USB Treiber (OHCI und EHCI) haben, dann können Sie diesen für die USB PC-Karte verwenden und Sie brauchen keinen zusätzlichen CardBus Treiber.
Während der Bootmanager startet sehen Sie ein paar Infos bzgl. CardBus Initialisierung. Wenn Sie diese Infos lesen möchten, dann halten Sie die STRG-Taste gedrückt während der Bootmanager startet.
Hinweise:
-
Mein CardBus Treiber funktioniert nicht auf allen Laptops, aber auf den meisten.
-
Aufgrund der Grösse des zusätzlichen CardBus Treibers, habe ich (nur) bei der pcmcia Festplattenversion des Bootmanagers den IDE Cdrom Treiber entfernt.
plpbt.bin enthält alle Treiber.
USB Info
- Es werden nur USB Mass Storage Geräte unterstützt. Davon werden Festplatten, Sticks und CardReader unterstützt. USB CD/DVD Laufwerke und USB Diskettenlaufwerke sind nicht implementiert.
- Es gibt keine USB HUB Implementierung. Es muss daher das USB Laufwerk direkt am USB Port des Computers gehängt werden.
- Aktueller Stand siehe Bootmanager News
DOS und der USB Treiber
| 1. Den Bootmanager als USB Festplatten Treiber für DOS verwenden |
| 2. Den USB Treiber unter DOS deaktivieren |
| 3. Unter DOS feststellen ob der USB Treiber geladen ist |
1. Den Bootmanager als USB Festplatten Treiber für DOS verwenden
Es ist eine spezielle Art den Bootmanager zu verwenden, aber vielleicht brauchen es ein paar Leute. Man muss plpbt.bin mit plpcfgbt konfigurieren damit int19h anstelle des Betriebssystem bootens verwendet wird.
plpcfgbt int19h=on plpbt.bin
Wenn Sie plpbt.bin konfiguriert haben, dann starten Sie plpbt.bin mit einem Bootmanager wie grub, syslinux oder einem ähnlichen Bootmanager (Unterstützte Bootmanager siehe hier). Wenn Sie jetzt die Option USB im Plop Bootmanager verwenden, dann lädt der Bootmanager die USB Treiber und es wird der vorherige Bootmanager wieder gestartet. Wenn jetzt DOS gebootet wird, dann steht Ihr USB Gerät als letzte Festplatte zur Verfügung. Die Festplatte ist jedoch schreibgeschützt.
Mit folgender Konfiguration kann man das USB Treiber laden automatisieren plpcfgbt int19h=on stm=hidden cnt=on cntval=1 dbt=usb plpbt.bin
2. Den USB Treiber unter DOS deaktivieren
Wenn Sie DOS gebootet haben und der Plop USB Treiber ist geladen, dann können Sie den Treiber mit plpdisd-0.2.zip deaktivieren. Wenn Sie den Treiber deaktiviert haben, dann ist es auch möglich andere USB Treiber unter DOS zu laden.
Sie können plpdisd in der config.sys startenDEVICE=c:\tools\plpdisd.exe
Sie können das Programm auch mit der autoexec.bat oder von der Befehlszeile starten.
3. Unter DOS feststellen ob der USB Treiber geladen ist
Siehe hier.
Feststellen ob der USB Treiber geladen ist
| 1. Mit Syslinux festellen ob der USB Treiber geladen ist |
| 2. Unter DOS feststellen ob der USB Treiber geladen ist |
1. Mit Syslinux festellen ob der USB Treiber geladen ist
Icecube hat das Syslinux Modul ifplop.c32 geschrieben. Damit kann man in Syslinux festellen ob der USB Treiber geladen ist oder nicht.
Beispiel syslinux.cfg:
default plopcheck
# Check for the presence of plop (run by default)
# When plop INT13 hook is found, run the first label
# When plop INT13 hook isn't found, run the second label
label plopcheck
com32 ifplop.c32
append plop_detected -- plop_not_detected
# When plop INT13 hook was found, boot the menu system.
# plop can have added USB2.0 speed, so the entries we want to boot
# will be read from disk much faster (supposing that we have a BIOS
# that only supports USB1.1 speed).
label plop_detected
com32 menu.c32
append syslinux.cfg
# plop INT13 hook wasn't found, so we boot plop
label plop_not_detected
linux plpbt.bin
ifplop.c32 ist Teil von Syslinux seit der Version 4.01.
ifplop.c32 Moduleseite:
http://syslinux.zytor.com/wiki/index.php/Ifplop.c32
Ein paar Infos zur Treibererkennung gibts hier.
2. Unter DOS feststellen ob der USB Treiber geladen ist
Mit dem Programm plpchk-0.1.zip kann man festellen ob der plop usb Treiber geladen ist oder nicht. Man kann das Programm in der config.sys, in einer Batchdatei oder in der Komandozeile verwenden. Das Programm kann eine Datei erstellen wenn der Treiber gefunden wurde bzw. eine Datei löschen wenn der Treiber nicht gefunden wurde. Aufgrund der Existenz dieser Datei kann man dann Aktionen durchführen oder auch nicht. In Batchdateien kann man dafür den Rückgabewert des Errorlevels verwenden. Mit dem Parameter /h wird die Bildschirmausgabe unterdrückt.
plpchk [/?] [/h] [file]
/? help
/h hide text output
file create this file when the driver was detected or remove it when the
driver was not detected
config.sys example: DEVICE=c:\tools\plpchk.exe c:\tmp\plpusb
For batch processing: ERRORLEVEL 0 = no driver detected
1 = driver detected
Ein paar Infos zur Treibererkennung gibts hier.
Hidden Partition / Cleared Partition
Hidden Partition / Cleared Partition
Es gibt einen grundlegenden Unterschied zwischen "hidden" und "cleared" Partitionen.
Hidden Partitionen: Betriebssysteme, Backuplösungen, usw. erkennen diese Partitionen, aber ignorieren sie. Ich würde sagen das ist nicht wirklich versteckt. Dieser Status hat aber auch seine Vorteile.
Cleared Partitionen: Kein Programm (ausser dem Bootmanager) weiß das eine Partition definiert ist/war bei diesem Partitioneintrag im MBR. Dadurch kann kein Programm auf die Daten zugreifen (mit entsprechendem Aufwand und der Durchsuchung der Festplatte besteht die Möglichkeit auf die Daten zuzugreifen). Betriebssysteme usw. erkennen diesen Bereich als "nicht zugeordneter Speicherplatz". So eine Partition ist wirklich "hidden". Daher besteht aber die Gefahr, dass man die versteckte Partition und ihre Daten überschreibt wenn man die Festplatte nun partitioniert und keine genaue Kenntniss der Festplattenaufteilung hat.
Beispiel: Partition "hidden" und nicht "cleared"
Nehmen wir an Sie wollen die zweite Partition von HDA (HDA2) in einem Profil sichtbar haben und ein einem anderen Profil "hidden" und nicht "cleared" haben.
Wählen Sie einen leeren Eintrag in "partitions". Geben Sie dem Eintrag den Namen "hidden hda2".
Wählen Sie das Device HDA. Gehen Sie zu "Edit MBR/Import data". Bewegen sie den Cursor zu P2 und drücken Sie "s". Bewegen Sie nun den Cursor zu "BP" und drücken "p".
Drücken Sie ESC und gehen zu "Partition ID". Wählen Sie "Select from list". Wählen Sie die "hidden" Version Ihrer Partition.
Drücken Sie ESC und speichern die Änderungen.
Gehen Sie zu "Profiles".
Nun können Sie einem Profil die "sichtbare" Version zuordnen und einem anderen Profil die "hidden" Version zuordnen.
Linux Bootmanager in den Bootsektor
LILO, GRUB / grub4dos, GRUB2: Ich hatte noch keine Zeit eine kurze Beschreibung zur Installation in den Bootsektor zu schreiben.
Beispiele
| 1. Video Dualboot Installation Windows XP und Windows XP |
| 2. Windows XP und Windows Vista Dualboot mit versteckten (cleared) Partitionen |
| 3. Dualboot Windows XP und Windows 7 |
1. Video Dualboot Installation Windows XP und Windows XP
Download demoinstall.wmv (demoinstall.zip). Die Qualität ist nicht die beste, aber man sieht alle Schritte.
2. Windows XP und Windows Vista Dualboot mit versteckten (cleared) Partitionen
Das Ziel ist die Installation von Windows XP auf der ersten Partition und Windows Vista auf der zweiten Partition. Kein Windows soll Zugriff auf die Partition der anderen Windowsinstallation haben. Ausserdem soll es eine dritte Partition geben. Beide Windowsinstallationen haben Zugriff auf diese Partition.
Es gibt viele Möglichkeiten um dieses Ziel zu erreichen. Hier wird eine Variante beschrieben.
Es funktioniert nur mit der MBR Installation des Bootmanagers.
Zusammenfassung
- Windows XP auf der ersten Partition
- Windows Vista auf der zweiten Partition
- Eine dritte Partition auf die jedes Windows Zugriff hat
- Kein Windows darf auf die Partition des anderen zugreifen dürfen
Grundvoraussetzungen
- Die Festplatte ist nicht partitioniert
- Es ist kein Bootmanager installiert
Die Beschreibung des Ablaufes
Windows XP Installation
Zuerst installieren Sie Windows XP. Erstellen Sie mit dem Windows XP Installationsprogramm eine primäre Partition (z.B. 10GB). Installieren Sie Windows XP auf diese Partition.
Partitionen anlegen
Wenn Windows XP fertig installiert wurde, starten Sie die Datenträgerverwaltung im Windows XP. Erstellen Sie eine zweite primäre Partition. Auf diese Partition wird Windows Vista installiert, daher wählen Sie ausreichend Platz. Erstellen Sie auch eine dritte primäre Partition. Auf diese Partition können dann beide Betriebssysteme zugreifen.
Bootmanager Installation
Installieren Sie den Bootmanager von Diskette oder CD auf die Festplatte.
Windows XP Profil konfigurieren
Der Bootmanager hat ein Profil mit dem Namen "os harddisk 1" erstellt. Dieses Profil bootet Windows XP. Weiters wurden die 3 primären Partitionen in den Bootmanager importiert. Die Partitionen heissen HDA1, HDA2 und HDA3.
Gehen Sie zu setup und dann profiles. Wählen Sie os harddisk 1. Geben Sie dem Profil den Namen windows xp mit edit label.
Wählen Sie linked partitions. Drücken Sie in der ersten Zeile von HDA enter und wählen Sie HDA1. In der zweiten Zeile drücken Sie c um die Partition auf cleared zu setzen. Sie können die dritte Zeile auf don't touch setzen oder wählen Sie HDA3. Siehe konfigurieren der Partitionseinträge.
Windows Vista Profil konfigurieren
Verlassen Sie die Windows XP Profilkonfiguration und wählen Sie ein leeres Profil. Setzen Sie den Namen auf windows vista. Setzen Sie show in main menu auf yes. Wählen Sie linked partitions. Drücken Sie in der ersten Zeile c um die Partition auf cleared zu setzen. In der zweiten Zeile drücken Sie b um das boot flag zu setzen. Drücken Sie enter und wählen Sie HDA2. In der dritten Zeile wählen Sie die gleiche Einstellung wie im Windows XP Profil (don't touch oder HDA3).
Window Vista Installation
Gehen Sie zurück ins Hauptmenü. Sie sehen nun windows xp und windows vista. Bewegen Sie den Balken auf windows vista und drücken Sie Enter um die Partitionseinstellungen des Profils auf die Festplatte zu schreiben. Der Bootvorgang wird klarerweise fehlschlagen, da das Vista ja noch nicht installiert wurde. Booten Sie nun die Windows Vista Installations DVD. Im Partitionsfenster des Windows Installationsprogrammes sehen Sie nun am Anfang einen unpartitionieren Bereich (dort ist XP installiert) und 2 primäre Partitionen. Wählen Sie die erste primäre Partition für die Vista Installation. Wenn die Installation beendet ist, kann es sein, das Vista sofort bootet und der Plop Bootmanager übersprungen wird. In diesem Fall verwenden Sie Rewrite loader von der Plop Boot Manager Installations Diskette oder CD.
Nun sollten Sie zwei bootfähige Windowsinstallationen haben, die nichts voneinander wissen. Sie können Daten zwischen beiden Betriebssystemen mit Hilfe der dritten Partition austauschen.
Windows Vista auf der zweiten Festplatte
Im Prinzip ist es sehr ähnlich wie vorher beschrieben. Die zweite Festplatte heisst im Bootmanager HDB. Installieren Sie Vista auf die erste Partition der zweiten Festplatte. Setzen Sie im Vista Profil/Linked Partitions die erste Zeile von HDB auf HDB1 und drücken Sie b. Der Bootmanager setzt das Boot Flag auf 81h. Das sollte für Ihre Installation passen.
3. Dualboot Windows XP und Windows 7
Das ist eine Kurzanleitung für eine komplette Neuinstallation des PCs mit Dualboot von WinXP und Win7. Es spielt keine Rolle ob es 32-Bit oder 64-Bit Versionen sind. Alle Daten auf dem PC werden gelöscht!
Booten Sie die Win7 DVD. Löschen Sie alle Partitionen von der Festplatte. Erstellen Sie eine Partition für Win7. Das Installationsprogramm erstellt 2 Partitionen. Eine ca. 80MB grosse für die Win7 Bootdateien und eine Partition für die Win7 Dateien. Erstellen Sie eine weitere Partition für WinXP. Sie sehen nun 3 Partitionen. Installieren Sie Win7 auf die zweite Partition. Nachdem Win7 fertig installiert wurde, installieren Sie den Plop Boot Manager. Nachdem der Bootmanager installiert und gestartet wurde gehen Sie ins Setup, Profiles und "OS HARDDISK 1". Ändern Sie den Namen auf "Win7". Gehen Sie zu linked partitions und drücken Sie an der ersten Position von HDA Enter und wählen Sie HDA1, bei der Zweiten HDA2 und an der Dritten drücken Sie "c" für cleared. Verlassen Sie das Profil von Win7. Wählen Sie ein leeres Profil um das WinXP Profil zu erstellen. Geben Sie dem Profil den Namen "WinXP", visible in main menu auf "yes" setzen. In linked partitions bei HDA wählen Sie an der ersten Stelle HDA3 aus und drücken Sie "b" um das Bootflag zu setzen. An der zweiten Stelle drücken Sie "c" für cleared. An er dritten Stelle ebenfalls "c" für cleared drücken. Gehen Sie ins Hauptmenü und drücken Sie Enter bei WinXP. WinXP wird natürlich nicht starten weil es noch nicht installiert wurde. Bei der Meldung Invalid Boot Signature drücken Sie "n" um den Bootvorgang abzubrechen. Nun booten Sie die WinXP CD. Sie sollten jetzt nur eine Partition für die Installation sehen. Installieren Sie WinXP dort. Wenn WinXP fertig installiert wurde, starten Sie die Plop Bootmanager Installations CD und verwenden Sie "Rewrite loader". Booten Sie neu und der Bootmanager wird Sie darauf aufmerksam machen das sich HDA3 geändert hat. Importieren Sie die neuen Werte indem Sie "y" (bei deutscher Tastatur "z") drücken. Nun sollten Sie beide Systeme starten können.
NOD32 Virusmeldung
NOD32 meldet nach der Bootmanager MBR Installation einen MBR Virus. Das ist eine Falschmeldung. Dieses Problem war behoben, ist jedoch bei aktuellen NOD32 Versionen wieder da.
FAQ - Häufig gestellte Fragen
Ich boote DOS von USB und kann nicht auf den Stick schreiben
Der Bootmanager erkennt mein USB CD Laufwerk, aber beim booten bleibt der Bootmanager hängen
Meine USB Tastatur funktioniert nicht wenn ich von USB gebootet habe
Kann ich meine USB PC-Karte (PCMCIA CardBus) zum booten von USB verwenden
Ich verwende plpbt.bin und meine Einstellungen gehen verloren
Ich habe im Forum VIEW/EDIT/COPY data gelesen, wo finde ich diesen Menüpunkt
Hauptmenü Netzwerkboot: !PXE structure was not found in UNDI
Mein USB DVD Laufwerk wird erkannt, aber ich kann nicht booten
Windows could not start because the following file is missing or corrupt:
\system32\hal.dll
-
Ich boote DOS von USB und kann nicht auf den Stick schreiben
Meine Treiber haben keine Routinen zum schreiben auf USB Geräte eingebaut. Warum? Mein Ziel war es USB Treiber für UHCI, OHCI und EHCI Kontroller in meinen Bootmanager einzubauen. Der Platz, um den Bootmanager ohne Partition auf der Festplatte zu installieren, ist sehr klein. Daher war kein Platz mehr um Routinen für Schreibzugriffe einzubauen.
-
Gibt es Pläne um den Schreibzugriff einzubauen
Ich denke darüber nach, aber es gibt keine konkreten Pläne.
-
Der Bootmanager erkennt mein USB CD Laufwerk, aber beim booten bleibt der Bootmanager hängen
USB CD/DVD Laufwerke werden nicht unterstützt.
-
Meine USB Tastatur funktioniert nicht wenn ich von USB gebootet habe
USB Tastaturen werden von meinen Treibern nicht unterstützt. Wenn Linux oder Windows gebootet wird, dann funktioniert die Tastatur wieder, sobald das Betriebssystem die Kontrolle vom USB übernommen hat.
-
Kann ich meine USB PC-Karte (PCMCIA CardBus) zum booten von USB verwenden
Ja, mit der pcmcia Version des Bootmanagers.
-
Ich möchte den Bootmanager von meinem USB Stick installieren, aber ich kann nicht meine interne Festplatte auswählen
Das Problem ist, dass der USB Stick zur ersten Festplatte und die interne Festplatte zur zweiten Festplatte wird. Das Installationsprogramm würde die Profile nun falsch anlegen und beim Booten von der internen Festplatte würde alles durcheinander kommen. Natürlich wäre es möglich eine Option für diesen speziellen Fall einzubauen, aber es gibt so viele alternativen um den Bootmanager zu installieren, dass es derzeit keine Pläne gibt um eine Option für diesen Fall einzubauen.
-
Ich verwende plpbt.bin und meine Einstellungen gehen verloren
Man muss plpbt.bin mit plpcfgbt konfigurieren. Alle Änderungen die mit dem Bootmanager Menü vorgenommen werden, werden nicht gespeichert und sind beim nächsten Neustart verloren.
-
Ich kann nicht von meinem SATA CD/DVD Laufwerk booten
SATA CD/DVD Laufwerke werden nicht unterstützt. Es funktionieren nur IDE CD/DVD Laufwerke.
-
Ich habe im Forum VIEW/EDIT/COPY data gelesen, wo finde ich diesen Menüpunkt
'VIEW/EDIT/COPY data' wurde durch 'Edit MBR/Import data' ersetzt (setup/partitions/partition edit)
-
Hauptmenü Netzwerkboot: !PXE structure was not found in UNDI
Ihr Netzwerk Boot ROM ist ein 'PXE Split ROM'. Derzeit werden nur 'Monolithic' ROMS unterstützt.
-
Mein USB DVD Laufwerk wird erkannt, aber ich kann nicht booten
USB CD/DVD Laufwerke werden vom aktuellen USB Treiber nicht unterstützt.
-
Windows could not start because the following file is missing or corrupt:
\system32\hal.dllÄndern Sie den Dateinamen von 'plpbt4win.ldr' zu 'plpwin.ldr'. Setzen Sie den neuen Dateinamen auch in der 'boot.ini'.
© 2025 by
Elmar Hanlhofer
Die Seite wurde zuletzt am 07/Feb/2012 geändert.