| English / Deutsch | Print version | 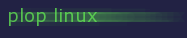 |
Plop Linux - Desktop version
Table of Contents
Introduction
Plop Linux is a distribution built from scratch. It is designed for advanced Linux users. There is also a Live version to boot from CD/DVD, USB and network. See Plop Linux Live. To use Plop Linux as Server see Plop Linux Server.
Current stable: 25.2 for i486 (32-bit), x86_64 (64-bit) and ARM CPU armv6l
System requirements for the Desktop version
- Intel i486, x86_64 or armv6l compatible processor
- 64 MB RAM
- 16 GB hard disk
Screenshots
Console zoom |
Console zoom |
Fluxbox zoom |
||
Xfce zoom |
Xfce zoom |
Xfce on ARM CPU zoom |
||
LXDM zoom |
||||
Download
Current version: 25.2, 16/Apr/2025
Plop Linux License, Changelog, Package Changelog, Program Packages, md5sum
| Edition | 32-bit, i486 | 64-bit, x86_64 | 32-bit, armv6l | |
| Desktop | tar.gz | tar.gz | tar.gz | 3.76 GB, extract to install |
| Hard disk image | img.xz | img.xz | 2.53 GB, uncompressed size: x64: 16 GB, ARM: 10 GB | |
| ARM kernel, boot files | tar.gz | 298.14 MB, Banana Pi, Cubietruck, Qemu, Raspberry Pi/2/3/4, Odroid XU4 |
Source codes, release tools
| Web directory | Source Codes | |
| Compile scripts only | ploplinux-nosrc-25.2.tar.gz | 53.64 MB |
| Source code files, compile scripts | ploplinux-src-25.2.tar.gz | 5.10 GB |
| Release tools and scripts | ploplinux-release-25.2.tar.gz | 305.75 MB |
Install - BIOS/MBR, EFI/GPT, ARM
Plop Linux is for advanced Linux users. The install documentation does not describe every step with commands. Feel free to ask if you need help.
Videos
Short videos about installing Plop Linux are here.
Description for x86 - BIOS, MBR
Boot a Linux of your choice (from CD, USB, hard disk, network).
Download ploplinux-desktop-25.2-i486.tar.gz for 32-bit or ploplinux-desktop-25.2-x86_64.tar.gz for 64-bit.
Create a partition for Plop Linux. Partition type ID 83, minimum size 6 GB. Don't forget to set the active flag when you want to boot from the Plop Linux partition.
Create an Ext3 file system on the Plop Linux partition.
Mount the Plop Linux partition.
Extract the Plop Linux archive on the Plop Linux partition.
On the Plop Linux partition, move the system files from the 'ploplinux-desktop-25.2' directory up that they became the root directories on the Plop Linux partition.
Remove the empty 'ploplinux-desktop-25.2' directory.
Edit 'etc/fstab' to your system setup.
Edit 'etc/lilo.conf' and setup the correct partition entries.
Copy the '/dev' directory to the root of the Plop Linux partition.
Install LILO to make Plop Linux bootable. Example: 'lilo -r /mnt'.
When you have a fresh hard disk then make the MBR bootable. Example: lilo -M /dev/sda
Note: You can also use Grub2 as boot manager. See here.
Reboot and start Plop Linux. Continue with the personalisation of your fresh system. See Configurations.
Description for x86 - EFI, GPT
Boot a Linux of your choice (from CD, USB, hard disk, network).
Download ploplinux-desktop-25.2-i486.tar.gz for 32-bit or ploplinux-desktop-25.2-x86_64.tar.gz for 64-bit.
For EFI, you need two partitions. The first partition is a FAT formatted partition with the boot files. The second partition is the OS partition.
Run 'gfdisk /dev/sda'.
Create as first one a partition with 300 MB, partition type 'EF00' (EFI System).
Second, create a partition for Plop Linux. Partition type ID '8300', minimum size 6 GB.
Create a FAT file system on the EFI System partition. mkfs.fat -F 32 /dev/sda1
Create an Ext3 file system on the Plop Linux partition. mkfs.ext3 /dev/sda2
Run the command 'automount' to mount the partitions. You can also mount them manually.
Extract the Plop Linux tar.gz archive on the Plop Linux partition (/mnt/sda2).
On the Plop Linux partition, move the system files from the 'ploplinux-desktop-25.2' directory up that they became the root directories on the Plop Linux partition.
Remove the empty 'ploplinux-desktop-25.2' directory.
Edit 'etc/fstab' to your system setup.
Extract the Grub2 package to the EFI System partition mounted to /mnt/sda1. Use '/usr/share/efi/efi.tar.gz' or download the package 'efi.tar.gz'.
Extract example: cd /mnt/sda1 && tar xfvz /usr/share/efi/efi.tar.gz
Copy the Linux Kernel: cp -v /mnt/sda2/boot/bzImage /mnt/sda1/efi/boot
If Plop Linux is not on /dev/sda2, then update the file '/mnt/sda1/efi/grub/grub.cfg'.
Set Grub2 as default boot option: efibootmgr -c -d /dev/sda -p 1 -L "Grub2" -l "\efi\boot\bootx64.efi"
You have to use the backslash here!
For direct booting without Grub2 see EFI.
Reboot and start Plop Linux. Continue with the personalisation of your fresh system. See Configurations.
The content of the directory '/boot' is no longer needed. You can delete those files and mount '/dev/sda1' to '/boot'. Update '/etc/fstab' for mounting during booting.
ARM
In the ARM area are instructions for Raspberry Pi, Banana Pi, Odroid XU4 and the Cubietruck.
Differences i486, x86_64, ARM
Overview
| Version | Architecture | Kernel | Libc & GCC |
| i486 | x86 / 32-bit | 6.14.2 | 32-bit |
| x86_64 | x86 / 64-bit | 6.14.2 | Multiarch 32/64-bit |
| ARM | armv6l |
QEMU: 4.2.8 Raspberry Pi: 6.6.51 Raspberry Pi 2: Raspberry Pi 3: Banana Pi: 4.2.3 Cubietruck: 4.4-rc1 Odroid XU4: 4.14.55-135 |
32-bit |
List of all programs: here
i486 - x86_64
i486 is the 32-bit version and x86_64 is the 64-bit version for x86 Intel compatible processors. The x86_64 version has additionally to the 64-bit binaries also the 32-bit LibC version. This version can run 32-bit and 64-bit programs. The x86_64 version has also a multiarch Gnu C compiler (GCC) to compile 32-bit and 64-bit programs.
ARM
The ARM version is compiled for armv6l and comes with a modified Kernel to boot from a Raspberry Pi. LILO, GRUB, Syslinux and Blender are not available in the ARM version. All other programs are the same as for i486/x86_64. The lightweight browser Netsurf is the default web browser.
Software
Here is a list of the installed programs. Programs for X are installed to /opt. Plop Linux does not have a package management like RPM or DEB. To install software see here.
List of Source Code files (programs): file-list.txt
Install software
Plop Linux does not have a package management like RPM or DEB. In the most cases you have to compile the software by yourself. It's also possible to use precompiled software like Firefox, Opera, Blender, LibreOffice and so on.
How to compile software
Mostly, programs have a configure script to make the compile and install process very easy. You just have to extract the downloaded software archive, run the configure script, use make && make install to build and install the program. Usually you find install instructions in the archive.
Plop Linux comes with the 2 scripts myconfigure and myxconfigure. Those scripts are starting the configure script and the build/install process. They accept additional parameters and pass them to the configure script. Example: myconfigure --enable-shared
myconfigure installs programs to /usr (configs to /etc). Use it for console programs.
myxconfigure installs programs to /opt. Use it for graphical and X related programs.
You find many examples to install software in the Build Tools - Sources and Compile Scripts section. There are build scripts for every software that comes with Plop Linux.
Precompiled software
You have to extract the software archive and copy to /usr, /opt or a custom directory. See the build scripts for Firefox and Blender in the Build Tools - Sources and Compile Scripts section.
The archive can be compressed in many formats like tar.gz, tar.bz, tar.xz, zip and so on. Its'a also possible to extract rpm and deb packages.
RPM: To extract a rpm package use rpm2targz. This converts the rpm to a standard tar.gz file.
Example: rpm2targz file.rpm or rpm2targz *.rpm
DEB: To extract a deb package use dpkg. This extracts the deb file to a directory.
Example: dpkg -x file.deb destination_directory
Configurations
The global configuration directories are in /etc and for X related programs in /opt/etc. You find log files in /var/log and for X related programs in /opt/var/log.
A view useful configurations
• Root password
The root password is ploplinux. Change it with the command passwd.
• Setup network
Find the network setup in the /etc/rc.local file. dhclient is for a DHCP assigned ip address. Use ifconfig and route for a static address.
• Start programs during boot up
You can start programs (ex. daemons) with the runlevel control in /etc/rc.d. A quick and easy way is to add the program to the /etc/rc.local file.
• Stopping programs on shutdown
Use the file /etc/rc.local-stop
• Firewall
Use iptables to setup firewall rules. You have to write a custom script and run it from /etc/rc.local to activate your firewall rules during boot. See also the firewall section of Server configuration.
• Add a user
adduser <username>
• Disable auto login, tty1
Remove in the file /etc/inittab on the line 19 the -a root
• Enable auto login, tty1
Add in the file /etc/inittab on the line 19 - 24 the parameter -a and the user name. Example for a user called ted -a ted
# This enables auto login on tty1 1:2345:respawn:/sbin/agetty --noclear tty1 9600 -a ted # This enables auto login on tty2 2:2345:respawn:/sbin/agetty tty2 9600 -a ted
• Start Xfce or Fluxbox
Run the command startx
• Enable auto start X, runlevel 3
In your home directory, rename the file .zlogin.autostartX to .zlogin. This script starts the graphical desktop when the user does a login at tty1.
• Enable login with Login Manager, runlevel 5
Change the default runlevel in the file /etc/inittab on the line 3 from id:3:initdefault:
Also disable the autologin on tty1. See "Disable auto login, tty1".
To id:5:initdefault:
• Switch between Xfce and Fluxbox
In your home directory, the script xfce4 is used to start Xfce and the script fluxbox is used to start Fluxbox. Those scripts are called from the .xinit script. To start Fluxbox, change in the file .xinitrc the line with '. ~/xfce4' to '. ~/fluxbox'.
• Enable VNC Server auto start
Rename the file vncserver.sample to vncserver in your home directory. The vncserver script starts the VNC Server x11vnc and is called by the scripts xfce4 and fluxbox.
• Generate new ssh key
Run the command sshkeygen.sh
• Disable console monitor blank
setterm -blank 0
• Auto configuration for Xorg
Run Xorg -configure
This command detects the needed graphic card driver and creates the file xorg.conf.new in your home directory. Copy this file to /opt/etc/X11/xorg.conf to use it.
• List possible resolutions
When X is running use the command xrandr
• Get the modeline settings for a screen resolution
Use the command gtf
Login Manager - LXDM
As Login Manager, LXDM is installed on Plop Linux. This provides an alternative login method for console login.
Enable the Login Manager
Change the default runlevel to runlevel 5 to use the Login Manager.
Edit /etc/inittab and change the line 3
from id:3:initdefault:
To id:5:initdefault:
Also disable the autologin on tty1.
Sample inittab:# Begin /etc/inittab id:5:initdefault: si::sysinit:/etc/rc.d/init.d/rc sysinit l0:0:wait:/etc/rc.d/init.d/rc 0 l1:S1:wait:/etc/rc.d/init.d/rc 1 l2:2:wait:/etc/rc.d/init.d/rc 2 l3:3:wait:/etc/rc.d/init.d/rc 3 l4:4:wait:/etc/rc.d/init.d/rc 4 l5:5:wait:/etc/rc.d/init.d/rc 5 l6:6:wait:/etc/rc.d/init.d/rc 6 ca:12345:ctrlaltdel:/sbin/shutdown -t1 -a -r now su:S016:once:/sbin/sulogin #1:2345:respawn:/sbin/agetty --noclear tty1 9600 -a root 1:2345:respawn:/sbin/agetty tty1 9600 2:2345:respawn:/sbin/agetty tty2 9600 3:2345:respawn:/sbin/agetty tty3 9600 4:2345:respawn:/sbin/agetty tty4 9600 5:2345:respawn:/sbin/agetty tty5 9600 6:2345:respawn:/sbin/agetty tty6 9600 # End /etc/inittab
LXDM configuration
The configuration is located in '
Screenshot

Screen lock
To lock the screen press CTRL-ALT-DEL. The xscreensaver is used to lock the screen.
Wi-Fi (WLAN) - WPA
This article descibes the configuration for a Wi-Fi connection. You find an example in the next article.
Create the WPA config
The command to create the WPA configuration file is
wpa_passphrase MYNETSSID MYPASS > /etc/wpa_supplicant.conf
Replace MYNETSSID with the SSID of the network to connect.
Replace MYPASS with the passphrase/key for the network.
Connect to the Wi-Fi network
Disable the LAN network card 'ifconfig eth0 down'.
Enable the Wi-Fi network card 'ifconfig wlan0 up'.
Start wpa_supplicant 'wpa_supplicant -Dwext -i wlan0 -c/etc/wpa_supplicant.conf'.
On another terminal setup the IP address. Example for DHCP: dhclient wlan0
When you get an error like 'Ioctl[SIOCSIWMODE]: Operation not supported' then see the fix below.
Auto start Wi-Fi connect
Edit the file '/etc/rc.local'.
Above the line "exit 0" insert
# Start Wi-Fi in background
{
ifconfig eth0 down
ifconfig wlan0 up
wpa_supplicant -B -Dwext -i wlan0 -c/etc/wpa_supplicant.conf
dhclient wlan0
} &
# Give some time to connect
sleep 2
Error message: Ioctl[SIOCSIWMODE]: Operation not supported
When you get the error messages
Successfully initialized wpa_supplicant Ioctl[SIOCSIWMODE]: Operation not supported Ioctl[SIOCSIWRANGE]: Operation not supported Ioctl[SIOCSIWMODE]: Operation not supported Ioctl[SIOCSIWAP]: Operation not supported Ioctl[SIOCSIWESSID]: Operation not supported Ioctl[SIOCSIWENCODEEXT]: Operation not supported Ioctl[SIOCSIWENCODE]: Operation not supported Ioctl[SIOCSIWENCODEEXT]: Operation not supported Ioctl[SIOCSIWENCODE]: Operation not supported Ioctl[SIOCSIWSCAN]: Operation not supported
Then replace -Dwext with -Dnl80211.
The whole line became wpa_supplicant -B -Dnl80211 -i wlan0 -c/etc/wpa_supplicant.conf
See also here.
Wi-Fi with Techion WLS 150 WLAN USB Stick + driver
Here is a short example for Wi-Fi with the Techion WLS 150 WLAN USB Stick and the non-free driver.
Install the device driver
Download the latest driver from the debian mirror repository: firmware-ralink_0.43_all.deb
Extract the archive: dpkg -x firmware-ralink_0.43_all.deb firmware-ralink
Copy (install) the driver binaries: cp -avr firmware-ralink/* /
Create the WPA config
wpa_passphrase MYNETSSID MYPASS > /etc/wpa_supplicant.conf
Replace MYNETSSID with the SSID of the network to connect.
Replace MYPASS with the passphrase/key for the network.
Connect to the Wi-Fi network
Turn on the USB Stick with 'ifconfig wlan0 up'.
Start wpa_supplicant 'wpa_supplicant -iwlan0 -c/etc/wpa_supplicant.conf'.
On another terminal setup the IP address. Example for DHCP: dhclient wlan0
Auto start Wi-Fi connect
Edit the file '/etc/rc.local'.
Above the line "exit 0" insert
# Start Wi-Fi in background
{
ifconfig wlan0 up
wpa_supplicant -iwlan0 -c/etc/wpa_supplicant.conf
dhclient wlan0
} &
# Give some time to connect
sleep 2
32-bit with 64-bit system
The 64-bit version of Plop Linux is able to compile and run 32-bit programs. When you want to run more complex 32-bit programs like wine (ex. with Teamviewer), then you should add the 32-bit libraries from the 32-bit version of Plop Linux.
You need root permissions to do the following steps.
• Create the 32-bit library directories. Run mkdir -p /opt/32bit/{usr,opt}
• Download the 32-bit version of Plop Linux ploplinux-desktop-$ver-i486.tar.gz and extract it.
• Change into the ploplinux-desktop-25.2-i486/ directory.
• Move the directory lib to /opt/32bit/lib
• Move the directory usr/lib to /opt/32bit/usr/lib
• Move the directory opt/lib to /opt/32bit/opt/lib
• You can remove the ploplinux-desktop-25.2-i486/ directory.
• Add to the file /etc/ld.so.conf the lines
/opt/32bit/lib /opt/32bit/usr/lib /opt/32bit/opt/lib
Run ldconfig
Done.
EFI - General remarks, Kernel, efibootmgr, Grub2
Just some information about EFI.
General remarks
The EFI boot manager searches through FAT partitions for boot files. A default path/file is
/efi/boot/bootx64.efi
On hard disks, a GUID Partition Table is used for the partitions. Usually, the first partition has the partition ID EF00 (EFI System), is a FAT partition with about 300 MB, FAT32 formatted, with the OS boot files.
With Linux, you can configure the EFI boot settings with the program 'efibootmgr'.
To boot Linux you can use either a boot manager like Grub2 or you can boot directly the Linux Kernel with EFI.
Direct Linux Kernel Boot
To boot directly a Linux Kernel with EFI, you have to configure two options in the Kernel config. You have to set 'EFI stub support' and the 'Built-in kernel command line'.
Compile a fresh Kernel:
- Extract the Linux Kernel Source Code and change into the extracted directory.
- Grab the current config with 'zcat /proc/config.gz > .config'.
- Start the configuration menu with 'make menuconfig'.
- Change into 'Processor type and features'.
- Change 'EFI runtime service support' to '[*]'.
- Change 'EFI stub support' to '[*]'.
- Change (at the bottom of the menu) 'Built-in kernel command line' to '[*]' and set the value to 'root=/dev/sda2' when Linux is installed on that partition.
- Exit and save the changes.
- Compile with 'make bzImage'.
Copy 'bzImage' (when fresh compiled, then from arch/x86/boot/bzImage) to the directory '/efi/boot' on the EFI partition.
When you rename 'bzImage' to 'bootx64.efi', then the EFI boot manager will automatically detect the kernel.
Use 'efibootmgr' to configure the EFI boot manager. Example to add a new entry to boot the file 'bootx64.efi':
efibootmgr -c -d /dev/sda -p 1 -L "Plop Linux" -l "\efi\boot\bootx64.efi"You have to use the backslash here!
efibootmgr
You can configure the boot entries of your EFI system with this program. Use 'efibootmgr -h' to list all program options.
List boot entries
efibootmgr or efibootmgr -v
Output with -v:
BootCurrent: 0001 Timeout: 3 seconds BootOrder: 0000,0002 Boot0000* Plop Linux HD(1,GPT,7fda9dd2-426e-42eb-a37d-fdb42d5d8eb8,0x800,0x100000)/File(\EFI\BOOT\BOOTx64.EFI) Boot0001* Some OS HD(1,GPT,7fda9dd2-426e-42eb-a37d-fdb42d5d8eb8,0x800,0x100000)/File(\EFI\BOOT\OTHER.EFI) Boot0002* Grub HD(1,GPT,7fda9dd2-426e-42eb-a37d-fdb42d5d8eb8,0x800,0x100000)/File(\EFI\BOOT\GRUB.EFI)
Add menu entry and set as default boot
Example 1: efibootmgr -c -d /dev/sda -p 1 -L "Plop Linux" -l "\efi\boot\bootx64.efi"
Example 2: efibootmgr -c -d /dev/sda -p 1 -L "Grub" -l "\efi\boot\grub.efi"
-c: Create a new entry -d: Device with the boot file -p: Partition number -L: Label -l: File with the full path. You have to use the backslash here!
The new entry will be automatically the default boot.
BootOrder - Set boot sequence
List the entries with 'efibootmgr'.
BootCurrent: 0000 Timeout: 3 seconds BootOrder: 0000,0002 Boot0000* Plop Linux Boot0001* Some OS Boot0002* Grub
Change to Grub as first and Plop Linux as second: efibootmgr -o 2,0
BootCurrent: 0000 Timeout: 3 seconds BootOrder: 0002,0000 Boot0000* Plop Linux Boot0001* Some OS Boot0002* Grub
The numbers 0, 2 are from Boot0000, Boot0002.
Delete entry
Example: Delete the entry 'Boot0001* Some OS'
List the entries with 'efibootmgr'.
BootCurrent: 0000 Timeout: 3 seconds BootOrder: 0000,0002 Boot0000* Plop Linux Boot0001* Some OS Boot0002* Grub
Delete: efibootmgr -Bb 1
BootCurrent: 0000 Timeout: 3 seconds BootOrder: 0000,0002 Boot0000* Plop Linux Boot0002* Grub
The number 1 is from Boot0001.
Grub2
Prepared package for the EFI partition: Download efi.tar.gz
Config file: /efi/grub/grub.cfg
Generate Grub2 bootx64.efi: grub-mkstandalone -O x86_64-efi -o /boot/efi/boot/bootx64.efi
The EFI partition is mounted to '/boot'.
Grub2 - BIOS
You can use Grub2 instead of LILO as boot manager. This description belongs to BIOS/MBR systems. For EFI/GPT systems see EFI - General remarks, Kernel, efibootmgr, Grub2.
40_custom
Add your own entries to the file '/etc/grub.d/40_custom'.
This is an example for '/etc/grub.d/40_custom'.
#!/bin/sh
exec tail -n +3 $0
# This file provides an easy way to add custom menu entries. Simply type the
# menu entries you want to add after this comment. Be careful not to change
# the 'exec tail' line above.
insmod ext2
set root='(hd0,1)'
menuentry "Plop Linux" {
linux /boot/bzImage root=/dev/sda1
}
menuentry "Plop Boot Manager 5" {
linux16 /boot/plop/plpbt.bin
}
menuentry "PlopKexec" {
linux /boot/plop/plopkexec
}
menuentry "Memtest" {
linux16 /boot/memtest/memtest
}
grub.cfg
To create or update the Grub2 configuration run 'grub-mkconfig -o /boot/grub/grub.cfg'.
Install Grub2
To install Grub2 to the MBR run 'grub-install /dev/sda'.
Benchmark tools
Sysbench
It supports testing CPU, memory, File I/O, mutex performance.
Note: Sysbench is compiled without MySQL support.
Example: sysbench --test=cpu --num-threads=1 --cpu-max-prime=20000 run
Find more examples here.
mbw - Memory BandWidth
Checks the RAM speed.
mbw arraysize_in_MiB
Example: mbw 100
iperf - perform network throughput tests
Test network speed.
Example: iperf -t 60 -c ip -P n
hdparam
Test drive speed.
Example HDD: hdparm -Tt /dev/sda
Example SD card: hdparm -Tt /dev/mmcblk0
nmon - Nigel's performance Monitor
This tool gives you a huge amount of important performance information in one go.
Start 'nmon'.
Power button and Xfce
When you have the DBUS daemon running and you start Xfce, then Xfce is using DBUS for the power management and acpid is no longer able to turn off the computer. Xfce/DBUS captures the power key to provide a window for the user to select the next action. You see Log Off, Shutdown and so on. I don't like that. I want that the computer does a shutdown when I press the power button. To get this behavior just disable the dbus-daemon in /etc/rc.local. Now, acpid handles the power key even when Xfce is running. This means also, Xfce is no longer able to handle power saving features.
To disable screen blanking when Xfce is running without DBUS then add the block (inclusive the brackets { }) above the line exec startxfce4 in the ~/xfce4 file.
{
sleep 2
xset -dpms
xset s off
} &
To disable screen blanking in Fluxbox do the same in the file ~/fluxbox.
Xfce Shortcuts
Plop Linux Xfce Shortcuts.
| Shortcut | Action |
|---|---|
| Super+C | Calculator |
| Super+E | Email program (Sylpheed) |
| Super+G | Text editor (Geany) |
| Super+T | Terminal |
| Super+1 | Workspace 1 |
| Super+2 | Workspace 2 |
| Super+3 | Workspace 3 |
| Super+4 | Workspace 4 |
| Super+5 | Workspace 5 |
| Super+Left Mouse Key | Move window |
| Alt+F7 | Move window |
| Alt+F8 | Resize window |
| Screenshot - current window | |
| Ctrl+Print | Screenshot - full screen |
Compile NVIDIA 3D Kernel driver
To enable 3D acceleration you need to compile the 3D Kernel driver. ATI is similar to NVIDIA.
Rebuild the Linux Kernel
You need the Linux Kernel source to compile the graphic driver and you have to build a Kernel without the nouveau graphic driver.
Get the Linux Kernel from the Build Tools or download a new Kernel from the official Linux Kernel Homepage http://www.kernel.org.
Extract the Kernel source code.
Use the file /proc/config.gz to work with your current Kernel configuration.
Change to the top of your Kernel source code and uncompress the config file with
zcat /proc/config.gz > .config
Run make menuconfig to start the Kernel configuration program.
Change to Device Drivers / Graphics support / Direct Rendering manager and press at
<M> Nouveau (NVIDIA) cards the space key to change the <M> to < >.
Exit the Kernel configuration program.
To build the Kernel run make && make modules_install
Copy your new Kernel arch/x86/boot/bzImage to /boot
Run the command lilo and reboot.
Build the NVIDIA driver
Download the NVIDIA driver for your platform and your graphic card from the NVIDIA Unix Driver Page.
Make the install program executable: Example chmod 744 NVIDIA-Linux-x86_64-346.35.run
Start the install program as root and without running X.
Just follow the instructions of the NVIDIA install program.
Note on 64-bit: Say NO when the install program ask you about to install the 32-bit drivers.
The install program is able to configure your xorg.conf file. When you want to do it by your self, then find the file in /opt/etc/X11/.
Note: You find your Xorg log file in /opt/var/log/.
Finally create two symlinks: ln -sv /usr/lib/{libEGL.so,libGL.so} /opt/lib
Config file
A sample configuration file: /opt/etc/X11/xorg.conf.d/20-nvidia.conf [Download]
Section "Device"
Identifier "Card0"
Driver "nvidia"
BusID "PCI:1:0:0"
EndSection
Section "Screen"
Identifier "Screen0"
Device "Card0"
Monitor "Monitor0"
SubSection "Display"
Viewport 0 0
Depth 1
EndSubSection
SubSection "Display"
Viewport 0 0
Depth 4
EndSubSection
SubSection "Display"
Viewport 0 0
Depth 8
EndSubSection
SubSection "Display"
Viewport 0 0
Depth 15
EndSubSection
SubSection "Display"
Viewport 0 0
Depth 16
EndSubSection
SubSection "Display"
Viewport 0 0
Depth 24
EndSubSection
EndSection
Vivaldi (Chrome, Opera) and FFmpeg Codecs, Pepper Flash Plugin
Vivaldi is the default web browser in Plop Linux. Below you find some additional information. Build (install) scripts are in the '40-X/20-tools/055-vivaldi/' directory in the Plop Linux sources archive or here.
Vivaldi - FFmpeg - More Codecs
You have to install the library of the chromium-codecs-ffmpeg to play more video codecs. Download the file for your Chromium Engine.
Engine version: Enter in the address line of Vivaldi 'vivaldi://about' and you find under User Agent for example Chrome/47.0.2526.80.
Get the required codec archive with your engine number (example: chromium-codecs-ffmpeg-extra_47.0.2526.106-0ubuntu1.1221_amd64.deb) from http://security.ubuntu.com/ubuntu/pool/universe/c/chromium-browser/
Extract the file: dpkg -x chromium-codecs-ffmpeg-extra_47.0.2526.106-0ubuntu1.1221_amd64.deb codec
In the 'codec/usr/lib/chromium-browser/libs' directory is the file 'libffmpeg.so'. Copy the file to the '/opt/vivaldi/lib/' directory of your Vivaldi installation and restart Vivaldi.
Test codecs: http://www.quirksmode.org/html5/tests/video.html
See also https://gist.github.com/ruario/bec42d156d30affef655
Install the Pepper Flash Plugin
The Pepper Flash Plugin is part of the Chrome browser.
Download Chrome from the official website. Choose the 64-bit .deb (For Debian/Ubuntu)
Extract the deb archive: dpkg -x google-chrome-stable_current_amd64.deb chrome
Copy as root the directory 'chrome/opt': cp -avr chrome/opt /
You have now the Chrome browser installed in '/opt'. You can remove all files except the '/opt/google/chrome/PepperFlash' directory.Restart Vivaldi. Done.
Install Vivaldi
Vivaldi is already installed in Plop Linux. The instructions are working with other distributions too, so I keep the install instructions online. See also the build (install) script in the Plop Linux source archive.
Note: Vivaldi is, like the Opera and Chrome browser, based on the Chromium Engine. The installation of Opera and Chrome is similar to Vivaldi.
Download Vivaldi from the official website.
Extract the deb archive: dpkg -x vivaldi-stable_1.5.658.44-1_amd64.deb /
To disable the automatic update remove '/etc/cron.daily/vivaldi'.
Use Vivaldi without setuid
To run Vivaldi without setuid use the parameter '--disable-setuid-sandbox'.
You can create a start script to submit the parameter.
File name: /opt/bin/vivaldi.start/opt/vivaldi/vivaldi --disable-setuid-sandbox "$@"
Don't forget to set the permissions of the script: chmod 755 /opt/bin/vivaldi.start
Start Vivaldi with 'vivaldi.start'.
Use Vivaldi with setuid
When you want to use setuid then change to /opt/vivaldi/
Change the owner of the sandbox executable to root: chown root:root vivaldi_sandbox
Change the mod bits of the sandbox executable to 4755: chmod 4755 vivaldi_sandbox
Start Vivaldi with 'vivaldi'.
VirtualBox
The installation of VirtualBox is flawless. Just download the 'All distributions' file from the Download VirtualBox for Linux Hosts page.
Make the file executeable: chmod 744 VirtualBox-6.0.10-132072-Linux_amd64.run
Install: sudo ./VirtualBox-6.0.10-132072-Linux_amd64.run
Start VirtualBox with 'virtualbox'.
Troubleshooting
No sound: If the host audio ALSA is not working, then install PulseAudio. See PulseAudio. When you installed PulseAudio then change the guest configuration 'Audio' and set the Host Audio Driver to 'PulseAudio'.
VMware
The installation does not work flawless, so you have to follow this description.
Install
You need root permission for the installation.
Required is an installed Linux Kernel Source Code Tree. Description comes...
Make the installer executable.
chmod 766 VMware-Player-16.2.4-20089737.x86_64.bundle
Start the installer with the ignore parameter.
./VMware-Player-16.2.4-20089737.x86_64.bundle -I
Download the already patched modules from https://github.com/mkubecek/vmware-host-modules
Branch of 16.2.4: https://github.com/mkubecek/vmware-host-modules/tree/workstation-16.2.4
Download with git: git clone -b workstation-16.2.4 https://github.com/mkubecek/vmware-host-modules.git
Change to the directory 'vmware-host-modules' and install the patched modules with
make && make install
Start VMware: vmplayer
Problems
• Module compile error
The VMware modules are not always up to date for your kernel. Just do a web search with "vmware linux patch". There are several patches. If nothing helps, just post your problem on the Plop Forum.
• USB devices are not working
Check if the VMware USB Arbitrator is running.
ps -e|grep vmw
When you don't see vmware-usbarbit then is the USB Arbitrator not running. Check if the file /etc/rc.d/init.d/vmware-USBArbitrator exists. If not then you have to extract it from the bundle file../VMware-Player-16.2.4-20089737.x86_64.bundle -x /tmp/vm
Copy the arbitrator start script to rc.
cp -v /tmp/vm/vmware-usbarbitrator/etc/init.d/vmware-USBArbitrator /etc/rc.d/init.d
Change the permissions.
chmod 755 /etc/rc.d/init.d/vmware-USBArbitrator
Start it with
/etc/rc.d/init.d/vmware-USBArbitrator start
To auto start it, create a start symlink in the rc tree or add "/etc/rc.d/init.d/vmware-USBArbitrator start" to /etc/rc.local
• Error: The VMware installer cannot continue if there are running virtual machines. Shut down or suspend running virtual machines before continuing.
Uninstall the VMware product (see below).
Remove all VMware modules from /lib/modules.
Remove the VMware directories in /etc.
VMware Tools
The automatic download of the VMware Tools does not work. Just download the tools from https://softwareupdate.vmware.com/cds/vmw-desktop/fusion/8.0.2/3164312/packages with your browser.
Choose what you need for the guest system. For Windows use com.vmware.fusion.tools.windows.zip.tarExtract the package and the zip file in the package. You find the ISO file with the VMware Tools in the "payload" directory. Attach the ISO to the guest cd drive to install the tools on your guest system.
Uninstall
Check the installed products.
./VMware-Player-16.2.4-20089737.x86_64.bundle -l
Example to remove VMware Player
./VMware-Player-16.2.4-20089737.x86_64.bundle -u vmware-player
LibreOffice, OpenOffice
This description how you install LibreOffice or OpenOffice on Plop Linux.
LibreOffice
Download LibreOffice from the offical homepage.
Example file name: LibreOffice_5.0.3_Linux_x86-64_rpm.tar.gz
• You can run the script install_office.sh
chmod 700 install_office.sh
sudo ./install_office.sh -L LibreOffice_5.0.3_Linux_x86-64_rpm.tar.gz
• Or install manually
Extract the archive: tar xfz LibreOffice_5.0.3_Linux_x86-64_rpm.tar.gz
Change to the RPMS directory: cd LibreOffice_5.0.3_Linux_x86-64_rpm/RPMS
Extract the RPM files: rpm2targz *.rpm
Create a temporary directory: mkdir /tmp/office-install.tmp
Extract the TAR files: for i in *.tar.gz; do tar xfvz $i -C /tmp/office-install.tmp; done
Copy the opt and usr directory: sudo cp -fvr /tmp/office-install.tmp/{opt/*,usr/*} /opt
You can remove now the LibreOffice_5.0.3_Linux_x86-64_rpm and /tmp/office-install.tmp directories.
Done. Now you can start LibreOffice with the command libreoffice5.0 or from the Application menu.
OpenOffice
Download OpenOffice from the offical homepage.
Example file name: Apache_OpenOffice_4.1.2_Linux_x86-64_install-rpm_en-US.tar.gz
• You can run the script install_office.sh
chmod 700 install_office.sh
sudo ./install_office.sh -O Apache_OpenOffice_4.1.2_Linux_x86-64_install-rpm_en-US.tar.gz
• Or install manually
Extract the archive: tar xfz Apache_OpenOffice_4.1.2_Linux_x86-64_install-rpm_en-US.tar.gz
Change to the RPMS directory: cd en-US/RPMS
Copy some files: cp -v desktop-integration/* .
Extract the RPM files: rpm2targz *.rpm
Create a temporary directory: mkdir /tmp/office-install.tmp
Extract the TAR files: for i in *.tar.gz; do tar xfvz $i -C /tmp/office-install.tmp; done
Copy the opt and usr directory: sudo cp -fvr /tmp/office-install.tmp/{opt/*,usr/bin,usr/share} /opt
You can remove now the en-US and /tmp/office-install.tmp directories.
Done. Now you can start OpenOffice with the command soffice or from the Application menu.
Install Qt
You can use the precompiled version of Qt (see Precompiled Qt) or you can compile Qt by yourself (see Qt from sources).
Precompiled Qt
Download Qt from https://www.qt.io
Example with the free version of Qt:
chmod 700 qt-unified-linux-x64-3.1.1-online.run
./qt-unified-linux-x64-3.1.1-online.run
Install Qt to /opt/Qt.
Choose the components that you need: Ex. Qt 5.12.6 / Desktop gcc 64-bit.
Qt libraries:
Add to '/etc/ld.so.conf' the Qt library directory. Example:
/opt/Qt/5.12.6/gcc_64/lib
Run 'ldconfig' to reload the cache.
Setup path:
Edit to your '~/.bash_profile' and append to the PATH variable the Qt bin path. Example:
PATH=$HOME/bin:$PATH:/usr/java/bin:/opt/Qt/5.12.6/gcc_64/bin
Qt environment variable:
Add the line
export QT_XKB_CONFIG_ROOT=/opt/share/X11/xkb
to one of the following files
~/.bash_profile
~/.myxinitrc
~/xfce4 or ~/fluxbox (depending on what you use)
Restart the desktop or logout/login to activate the environment variable.
Qt from sources
Download, compile and install to '/opt/Qt':
git clone git://code.qt.io/qt/qt5.git cd qt5 ./init-repository ./configure -opensource -release -qt-pcre --prefix=/opt/Qt --assimp=no --nomake=examples -skip qtwebengine make -j 4 && make install
Qt libraries:
Add to '/etc/ld.so.conf' the Qt library directory. Example:
/opt/Qt/lib
Run 'ldconfig' to reload the cache.
Setup path:
Edit to your '~/.bash_profile' and append to the PATH variable the Qt bin path. Example:
PATH=$HOME/bin:$PATH:/usr/java/bin:/opt/Qt/bin
Qt environment variable:
Add the line
export QT_XKB_CONFIG_ROOT=/opt/share/X11/xkb
to one of the following files
~/.bash_profile
~/.myxinitrc
~/xfce4 or ~/fluxbox (depending on what you use)
Restart the desktop or logout/login to activate the environment variable.
MeshLab
Download MeshLab from the official homepage http://meshlab.sourceforge.net/ and/or the Plop Linux package meshlab.tar.gz. Individual files can be downloaded from here.
Qt is required for MeshLab. See 'Install Qt'.
Build and install MeshLab
Run the build and install script with 'sh 010_b_meshlab'. You find the script in the Plop Linux MeshLab Package.
ImageMagick
This is just another example how to install a program on Plop Linux. ImageMagick is a very useful program.
Download ImageMagick from GitHub.
Extract it: tar xfz ImageMagick-7.0.5-4.tar.gz
Change into the directory: cd ImageMagick-7.0.5-4
Compile and Install: sudo myxconfigure
Remove the install directory: cd .. && sudo rm -rf ImageMagick-7.0.5-4
Done.
DOSBox, C64 - VICE, Amiga - Amiberry, Gameboy - VisualBoy Advance - M
DOSBox
You find the DOSBox source code and build scripts in the 99-optional/dosbox/ directory or download the package dosbox.tar.gz. The current version for Plop Linux is 0.74-3. To download newer a version go to http://www.dosbox.com/.
Just run 'sh 000_all' to install DOSBox.
You start DOSBox with the command 'dosbox'.
C64 - VICE 2 & 3
You find the build scripts in the 99-optional/c64-vice/ directory or download the package c64-vice.tar.gz and extract it.
Enter the extracted directory and run 'sh 001_download' to download the source codes.
Run 'sh 000_all' to build and install VICE.
Start VICE with 'x64'.
Program quickstart: x64 file.d64
Note: Don't forget to setup the Joystick. Press F12, 'Machine settings', Joyport and Joystick settings. Save the settings in 'Settings management'.
See also Raspberry Pi - C64, MAME
Amiga - Amiberry
You find the build scripts in the 99-optional/amiberry/ directory or download the package amiberry.tar.gz and extract it.
Enter the extracted directory and run 'sh 001_download' to download the source codes.
Run 'sh 000_all' to build and install Amiberry.
Gameboy - VisualBoy Advance - M (VBAM)
You find the build scripts in the 99-optional/visual-boy-advance-m/ directory or download the package visual-boy-advance-m.tar.gz and extract it.
Enter the extracted directory and run 'sh 001_download' to download the source code and the required libraries OpenAL and SFML.
Run 'sh 000_all' to build and install the libraries and VisualBoy Advance - M.
You start VisualBoy Advance - M with the command 'vbam'.
Controls Emulated Real Left Left Arrow (0114) Right Right Arrow (0113) Up Up Arrow (0111) Down Down Arrow (0112) A Z (007a) B X (0078) L A (0061) R S (0073) Start Enter (000d) Select Backspace (0008) Speed up Space (0020) Capture F12 (0125)
Wireshark
You find the Wireshark source code and build script in the 99-optional/wireshark/ directory or download the package wireshark.tar.gz. The current version for Plop Linux is 2.0.4. To download newer a version go to http://www.wireshark.org/.
Build and install
1. Run 'sh 010_b_setup' to create a wireshark user, a start script and setup usbmon. The script ask for a password for the Wireshark user. When you don't want to set a password, then press 3 times enter. Warning, in this case, it's possible for eveyone to login as Wireshark user without password!
2. Run 'sh 020_b_wireshark' to build Wireshark and install the program to '/home/wireshark/wireshark'.
Start Wireshark
You don't have to login as 'wireshark' user. You can start Wireshark with 'sux'.
Example: sux wireshark /home/wireshark/wireshark.sh
When you don't want to enter the full 'sux' command, then save it to a script and start the script.
HandBrake CLI
HandBrake is an open source video transcoder. Homepage: https://handbrake.fr/
You find the HandBrake source code and build script in the 99-optional/handbrake/ directory or download the package handbrake.tar.gz. I created a build script for the stable version and the Git version. The Git version supports more presets.
The HandBrake GUI needs GTK3, but GTK3 is currently not part of Plop Linux. So, you can compile only the command line version. Using the command line version is quite simple.
How to use HandBrake
You can use presets for various devices to transcode your videos. To list the presets use 'HandBrakeCLI -z'. The presets of the stable and Git version are different.
Transcode parameter:
--preset: Select preset for a device.
-i: Input movie file.
-o: Output movie file.
Example: Git version of HandBrake - Transcode for Xbox One
HandBrakeCLI --preset "Xbox 1080p30 Surround" -i "original-movie.mp4" -o "new.avi"
Example: Git version of HandBrake - Transcode for Playstation 3 and 4
HandBrakeCLI --preset "Playstation 1080p30 Surround" -i "original-movie.mp4" -o "new.avi"
Example: Stable version of HandBrake - Transcode for Xbox
HandBrakeCLI --preset "Xbox 1080p Full HD Surround" -i "original-movie.mp4" -o "new.avi"
Script for HandBrake
Create simple scripts to avoid adding the preset every time.
Base script: Download handbrake-base
#!/bin/sh
PRESET=Set your preset here
if [ "$1" == "" ]
then
echo You have to specify an input file!
exit 1
fi
if [ "$2" == "" ]
then
echo You have to specify an output file!
exit 1
fi
HandBrakeCLI --preset "$PRESET" -i "$1" -o "$2"
Script for Xbox One:
- Save the script as 'handbrake-xbox'.
- Replace line 3 with: PRESET="Xbox 1080p30 Surround"
- Make the script executable with 'chmod 755 handbrake-xbox'.
- Copy the script to a directory in your path. For example '/opt/bin'.
- Use the script: handbrake-xbox "original-movie.mp4" "new.avi"
Script for Playstation 3 and 4:
- Save the script as 'handbrake-ps'.
- Replace line 3 with: PRESET="Playstation 1080p30 Surround"
- Make the script executable with 'chmod 755 handbrake-ps'.
- Copy the script to a directory in your path. For example '/opt/bin'.
- Use the script: handbrake-ps "original-movie.mp4" "new.avi"
Backup your DVD with HandBrake
List titles of the DVD in the drive /dev/sr0
HandBrakeCLI -i /dev/sr0 -t 0
Example: Backup title 2 with language audio track 3 (-t ... title number, -a ... language audio track)
HandBrakeCLI -i /dev/sr0 -t 2 -f mp4 -e x264 -b 1500 --two-pass -a 3 -E lame -B 128 --decomb -m -o backup.mp4
Build/install the Git version of HandBrake
HandBrake needs additional libraries. All libraries are in the package. Just run 'sh 000_all' to compile and install the required libraries and HandBrake.
Build/install the stable version of HandBrake
The stable version of HandBrake is disabled. You have to rename 2 scripts.
- Rename '100_X_handbrake-stable' to '100_b_handbrake-stable' to enable the stable version.
- Rename '100_b_handbrake-git' to '100_X_handbrake-git' to disable the Git version.
HandBrake needs additional libraries. All libraries are in the package. Run 'sh 000_all' to compile and install the required libraries and HandBrake.
Java
When you only want to run Java programs, then you only need the JRE (Java Runtime Environment). When you also want to develop Java programs, then you need the JDK (Java Development Kit). The installation works for both in the same way. I describe here the installation of the JRE.
Note: When you already installed Java on Plop Linux, then remove the old '/usr/java' directory.
1. Download the tar.gz archive of JRE from the Oracle JRE Website.
• On 32 bit systems choose the Linux x86 version. Example: jre-8u111-linux-i586.tar.gz
• On 64 bit systems choose the Linux x64 version. Example: jre-8u111-linux-x64.tar.gz
2. Extract the archive. Example: tar xfvz jre-8u111-linux-x64.tar.gz
3. Move the extracted directory to '/usr/java'. Example: mv jre1.8.0_111 /usr/java
4. Add Java to your environment variables. Add at the end of your user file '~/.bash_profile' the lines
export JAVA_HOME=/usr/java export PATH=$PATH:/usr/java/bin
5. Logout and login to activate the environment variable.
Done.
DLNA - Minidlna, Universal Media Server
Install Minidlna
You find the Minidlna source code and build script in the 99-optional/minildna/ directory or download the package minidlna.tar.gz.
Just run 'sh 000_all' to install Minidlna.
The configuration file is '/etc/minidlna.conf'.
Start Minidlna: minidlnad
Update file database: minidlnad -r
Install the Universal Media Server
Note: You need Java to run the Universal Media Server.
Note: When you already installed the Universal Media Server on Plop Linux, then remove the old '/opt/ums' directory.
1. Download the Universal Media Server for Linux from http://www.universalmediaserver.com/.
2. Extract the Archive. Example: tar xfvz UMS-6.5.1-Java7.tgz
3. Move the extracted files to '/opt/ums'. Example: mv ums-6.5.1 /opt/ums
4. Create a symlink to the executable with 'ln -sf ../ums/UMS.sh /opt/bin/ums'.
5. Now you can start the Universal Media Server with 'ums'.
Kodi
Quick instructions to install Kodi. You need root rights to install Kodi.
- Download kodi.tar.gz and extract it.
- Change to the extracted directory.
- Start 'sh 002_download' to download the Source Codes.
- Start 'sh 002_git-get-kodi' to download the latest release of Kodi.
- Start 'sh 000_all' to compile/install all required programs. At last, Kodi will be installed.
Unreal Engine - Native on Linux - Unreal Editor
You have to build UE4 as described on this page.
Basically you have to run
Setup.sh GenerateProjectFiles.sh make
Starting UE4: UnrealEngine-release/Engine/Binaries/Linux/UE4Editor
If you want to use the QT Creator as IDE then see Install Qt for Plop Linux and Setting Up Qt Creator for UE4.
Conflict ALSA / Pulse
Create the file '~/.pulse/client.conf' with the content
autospawn = no
Unity Editor - Native on Linux - The Unity 3D Game Engine
You have to install libsecret before you can start the Unity Hub.
How to install
Download Unity Hub from https://unity.com/
Download libsecret https://ftp.gnome.org/pub/gnome/sources/libsecret/0.20/libsecret-0.20.2.tar.xz
• Install libsecret
tar xfvJ libsecret-0.20.2.tar.xz
cd libsecret-0.20.2
./configure --prefix=/opt && make
sudo make install
cd .. && rm -rf libsecret-0.20.2
• Unity Hub
chmod 755 UnityHub.AppImage
Run
Just start ./UnityHub.AppImage
At first, you have to download the latest Unity Editor with Unity Hub.
Conflict ALSA / Pulse
Create the file '~/.pulse/client.conf' with the content
autospawn = no
Fix error
On error 'Bail out! Gtk:ERROR:gtkiconhelper.c:494:ensure_surface_for_gicon: assertion failed (error == NULL): Icon 'image-missing' not present in theme Rodent (gtk-icon-theme-error-quark, 0)', be sure that '/usr/share/mime' is a symlink to '/opt/share/mime'.
If it is not a symlink then copy the contents from '/usr/share/mime' to '/opt/share/mime'.
Remove the directory '/usr/share/mime'.
Create a symlink with 'ln -s ../../opt/share/mime /usr/share/mime'.
Finally run 'update-mime-database /usr/share/mime'.
Check also the environment variable XDG_DATA_DIRS. Example: XDG_DATA_DIRS="/opt/share:/opt/share"
Outdated - Unity 5 Editor
The Editor of the Game Engine Unity 5 is able to run native on Linux (64-bit). It's not longer required to run it with wine.
On Plop Linux, you have to install PostgreSQL and Node.js to run the Unity Editor.
On troubles, see the file ~/.config/unity3d/Editor.log for more information.
How to install
Download the latest Unity Editor for Linux from the forum thread on the Unity Website Unity on Linux: Release Notes and Known Issues. Currently its unity-editor-5.4.0f3+20160727_amd64.deb.
Download the latest version from https://www.postgresql.org/download/.
• Install PostgreSQL
tar xfjv postgresql-9.4.5.tar.bz2
cd postgresql-9.4.5
./configure --prefix=/opt && make
sudo make install
cd .. && rm -rf postgresql-9.4.5
Download the latest version from https://nodejs.org/en/download/.
• Install Node.js
tar xfzv node-v4.4.7.tar.gz
cd node-v4.4.7
./configure --prefix=/opt && make
sudo make install
cd .. && rm -rf node-v4.4.7
• Install the Unity 5 Editor
dpkg -x unity-editor-5.4.0f3+20160727_amd64.deb unity5
sudo cp -avr unity5/{opt/*,usr/*} /opt
sudo chown root:root /opt/Unity/Editor/chrome-sandbox
sudo chmod 4755 /opt/Unity/Editor/chrome-sandbox
rm -rf unity5
Now you are able to start the Unity 5 Editor from the Application menu under Accessories/Unity.
Optional: Start from the command line
You can create a small script to start the Unity Editor from the command line.
File: /opt/bin/unity
/opt/Unity/Editor/Unity "$@"
Don't forget to sudo chmod 755 /opt/bin/unity
Mate Desktop
The Mate Desktop is part of the Plop Linux BRL LiveCD. You can install Mate easily with the build scripts that I created. You find all files in the '99-optional/' directory of ploplinux-src-25.2.tar.gz (5.10 GB).
Install Mate
Change to the '99-optional/mate/' directory. You find two directories. '01-pre-mate/' has all additional required libraries, '02-mate/' has the Mate Desktop files.
Change to the '01-pre-mate/' directory. Run 'sh 000_all' to install the libraries.
Change to the '02-mate/' directory. Run 'sh 000_all' to install the Mate Desktop.
Start Mate
In your home directory, copy the file 'xfce4' to 'mate'.
Edit the file 'mate' and remove the last two lines with 'tint2' and 'exec startxfce4'.
Add a new line with 'exec mate-session'.
Edit the file '.xinitrc' and replace '. ~/xfce4' with '. ~/mate'.
Run 'startx' to start Mate.
SSH X11Forwarding
SSH X11 forwarding is a solution to use graphical programs through the SSH session on your local machine. For example, you connect through SSH with the server machine and start a graphical browser (Vivaldi, Firefox, ...) from the command line on the server machine. The graphical user interface is rendered on your local machine.
Note, this is not a VNC connection and it is not needed that the X server is running on the server machine.
Setup
Server Side
Edit the file '/etc/ssh/sshd_config'. Be sure that you use 'sshd_config' and not 'ssh_config'.
You have to remove the # and change the values.
Change
#X11Forwarding no #X11UseLocalhost yes
to
X11Forwarding yes X11UseLocalhost no
As in Plop Linux, the 'xauth' program (which is required to enable this feature) is not installed under '/usr/bin', you have to add an additional configuration to the sshd_config file.
Add
XAuthLocation /opt/bin/xauth
Reload the configuration with the command: killall -HUP sshd
Client Side
As in Plop Linux, the 'xauth' program (which is required to enable this feature) is not installed under '/usr/bin', you have to add an additional configuration on the client side.
You can do this system wide or per user.
• Client Side - System wide configuration
Edit the file '/etc/ssh/ssh_config'. Be sure that you use 'ssh_config' and not 'sshd_config'.
Add
XAuthLocation /opt/bin/xauth
• Client Side - User based configuration
In the user directory, edit/create the file '~/.ssh/config' and add the line
XAuthLocation /opt/bin/xauth
Connect with X11Forwarding
To enable X11Forwarding with a parameter, you use either '-X' or '-Y'.
Example: ssh -Y hostname
To test a program run 'xclock' or a browser with 'netsurf'.
Note: '-Y' gives the user interface more permissions than '-X'. '-X' needs also additional configurations.
Errors
A usual error is: X11 forwarding request failed on channel 0
At first check if you enabled on the server side 'X11Forwarding yes' and 'X11UseLocalhost no' in the '/etc/ssh/sshd_config' file and you restarted the SSH daemon or the configuration has been loaded.
If this does not help, then you can add '-v' as parameter to get debug information. '-vvv' gives a lot of more infos but '-v' should be enough.
When you see 'debug1: No xauth program.' then you have to install 'xauth' or you have set the correct path to 'xauth'. See the 'Setup' above. Check the server and the client!
Teensy Loader CLI/GUI
You need the Teensy Loader to flash the Teensy. You can either use the GUI Version ot the CLI (command line interface) version. You also should set the udev rules for the Teensy. The official website is here.
I prefer the CLI version.
udev rules
Download the udev rules file from the official website: 49-teensy.rules
Copy the file into the '/etc/udev/rules.d' directory.
Start 'udevadm trigger' to reload the rules.
Teensy Loader GUI
Just download the precompiled program from the here.
Extract it and copy the binary to '/usr/bin'.
Teensy Loader CLI
You have to compile libusb 0.1 (not libusb 1.0!), before you compile teensy_loader_cli.
Download libusb 0.1 from Sourceforge: libusb-0.1.12.tar.gz
Extract it, change into 'libusb-0.1.12' and run 'myconfigure' (or './configure --prefix=/usr && make && make install') to compile and install it.
Download the source code teensy_loader_cli-2.1.tar.gz and extract it.
Change into 'teensy_loader_cli-2.1' and run 'make && cp -a teensy_loader_cli /usr/bin' to compile and install it.
Teensy 3.2 flash example: teensy_loader_cli -mmcu=mk20dx256 -v -w myprogram.hex
See also the offical website.
PulseAudio
You can also install PulseAudio addition to ALSA.
You need root permission for the installation. Download pulseaudio.tar.gz and extract it. Then run 'sh 000_all' to automatically install PulseAudio. The scripts are compiling libsndfile and pulseaudio, adding the user 'pulse' and installing the file '/etc/dbus-1/system.d/pulseaudio.conf'.
You have to restart the computer to activate PulseAudio.
Plop Linux Wallapers and Theme
4:3 1024x786
Slightly different, 16:9 1920x1080, 3840x2160
Theme
Optional: Install systemd
You find the systemd package in the ploplinux-src-25.2.tar.gz archive in the directory 99-optional/systemd/ or as direct download here.
You compile systemd like the other programs. See Build Tools Sources and Compile Scripts.
I tried systemd, but finally I was not happy with this system. I prefer the simple clean style of SysV.
© 2025 by
Elmar Hanlhofer
This page was last modified on 16/Apr/2025.


